日々のお財布を管理する【1】:家計簿アプリ『Zaim』でレシートを記録してみる
Excel大好きなわたしが、家計簿アプリZaimのCSVエクスポート機能を使って、月々の支出を詳しく分析!アプリの使い方からExcelの編集方法までをハンズオン形式でご紹介するパート1です!
(2024.06.11 last updated )もくじ
年金暮らしを見据えて今から準備
決して裕福な結婚生活ではありませんでしたが、ありがたいことに夫がしっかりきっちりお給料を稼いできてくれたおかげで、これまで我が家は家計簿のお世話にならずとも最低限の生活ができていました。
(妻も微々たる稼ぎながら頑張りました)
それでも二人がアラカンとなり、迫りくる年金暮らしをより不安なく過ごせるよう、この年で初めて家計簿をつけることを決意しました。
今や近未来の世界ですから、家計簿も「レシートをスマホでパチリ」で管理できる時代となりました。
記録はアプリに任せ、それぞれの家庭の特徴に合わせた分析はExcelで!
まだまだ発展途上ではありますが、わたしが現在お試し中の「家計の管理術」をご紹介させていただきます。
手順は、
- 家計簿アプリ『Zaim』をインストール
- レシートを『Zaim』に記録していく
- キリのよいところで記録をまとめてCSVにエクスポートする
- CSVをExcelにコンバートして自分好みの分析ファイルを作る
となります。
この記事ではパート1として、手順の1と2を解説していきますね。
手順の3と4はこちらの記事で↓
[手順1]家計簿アプリ『Zaim』をインストール
わたしが使っているのは『Zaim』というアプリです。
家計簿アプリはネット上にたくさんオススメがありましたが、
- ダウンロード数が多く、高評価
- レシートを写真に撮って同梱しておける
- 有料登録しなくても、CSVファイルのエクスポートができる
- パソコンでもログインして自分のデータが閲覧&編集できる
などの理由から、直感的に『Zaim』を愛用しています。
アプリのダウンロード
『Zaim』は以下の公式サイトからダウンロードすることができます。
基本情報を登録する
メールアドレスとパスワード、ニックネームの登録だけで使い始めることができます。詳しい個人情報を聞かれないのもありがたいですね。
より詳しい設定でより便利に使える
予算やお給料日を登録したり、銀行やクレジットカードの情報を連携できたりします。厳しく管理したい場合はそこまで突き詰めることになるでしょうが、現状我が家は基本情報しか登録していません。
[手順2]レシートを『Zaim』に記録していく
アプリがインストールできたら、次は実際にお買い物の記録をしていきます。カメラ機能を使うので、スマホでアプリにアクセスします。
「記録」を選択
画面下部のナビから「記録」を選択します。
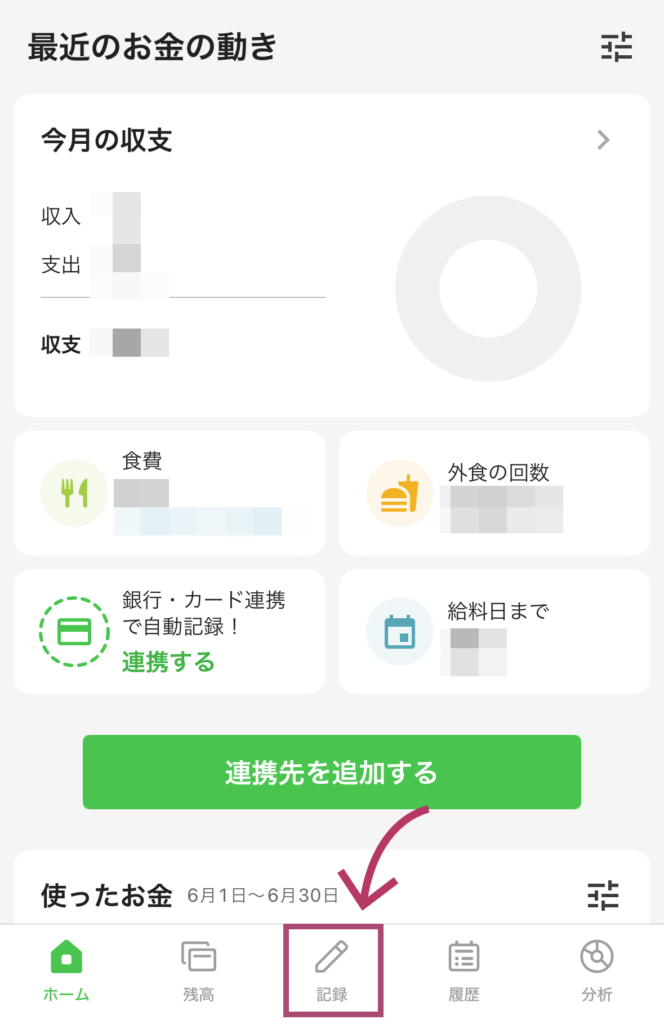
「レシート」を撮影
画面上のタブで「レシート」を選択します。
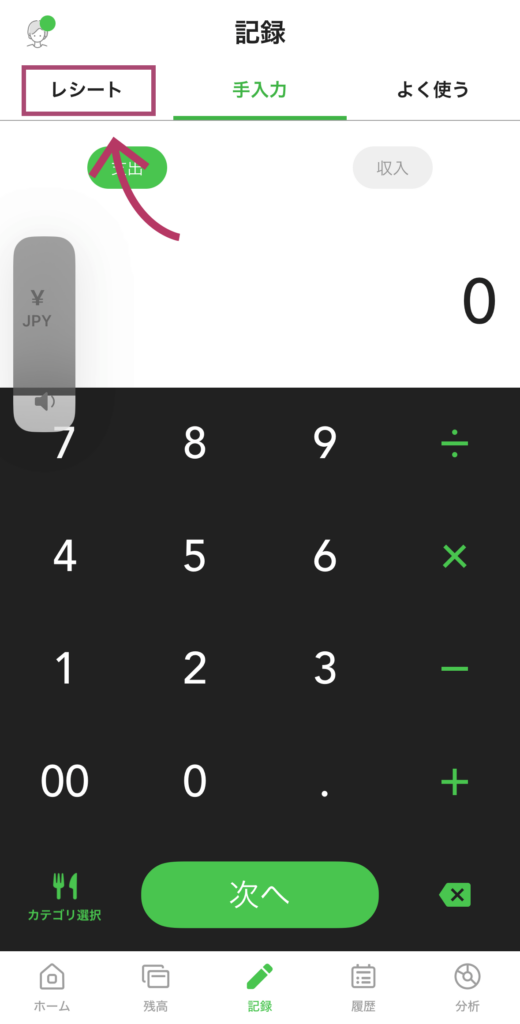
カメラが立ち上がるので、緑の枠線内にレシートが収まるように配置しカメラのマークを押します。
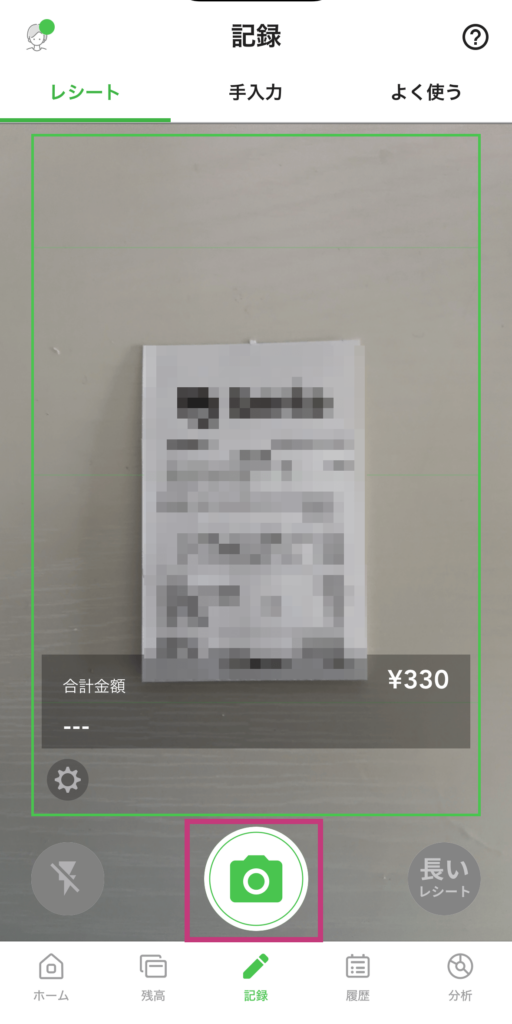
品名・価格・カテゴリを確認する
カメラが読み込んだ内容が表示されます。
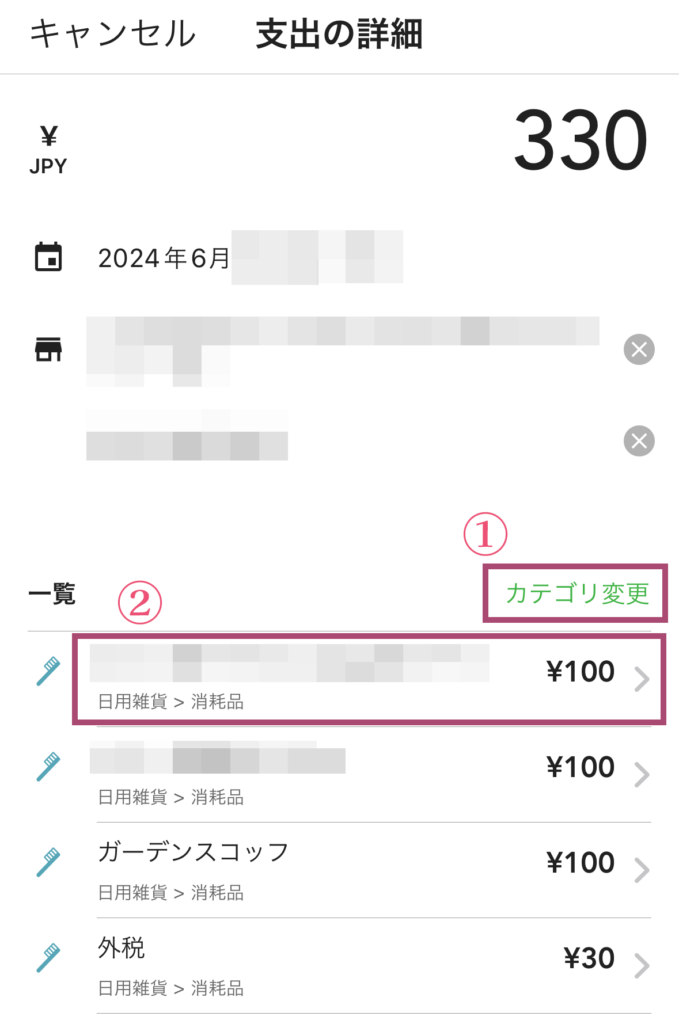
お買い物の総額、日付やお店の名前。その下の一覧には購入商品の情報が出てきます。商品名や金額は完璧に読み込んでくれないときもあるので、差し支えがあれば修正します。
また、商品名の下にある「日用雑貨>消耗品」などの「カテゴリ>子カテゴリの名前」も修正の必要があるか確認します。
いずれも、修正のしかたは、
- 一気に変更したいときは「カテゴリ変更」を(図の①)
- 商品ごとに細かく変更したいときは商品名を(図の②)
タッチして、変更画面に進みます。
写真も同梱して記録する
入力内容が確認できたら、必要に応じて写真や画像を貼付します。商品名一覧の下にある「写真を追加」アイコンを押します。
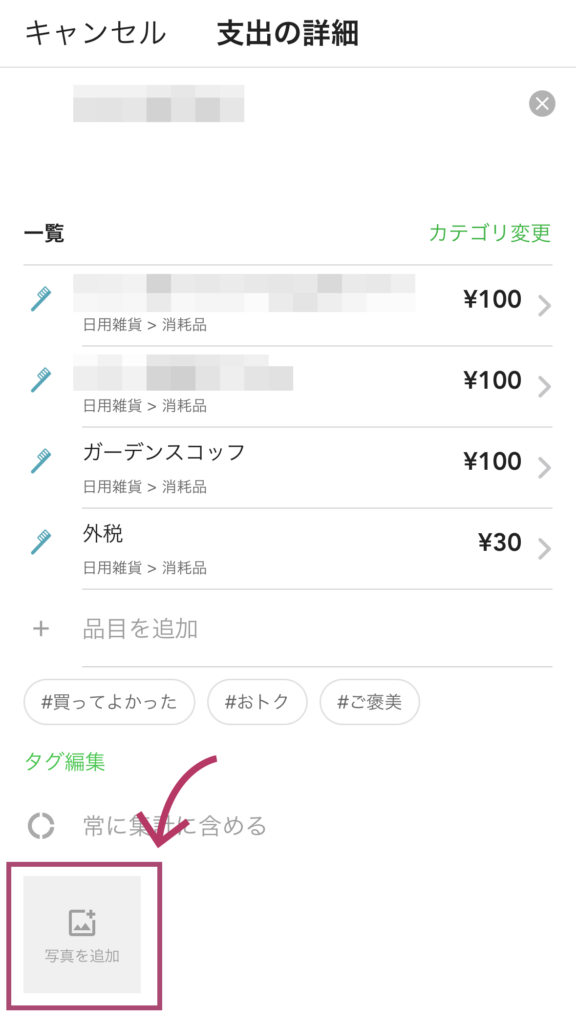
写真は3枚まで登録できます。
スマホのアルバムに入っているものを使用するのか、今から新たに撮影するのかを選びます。
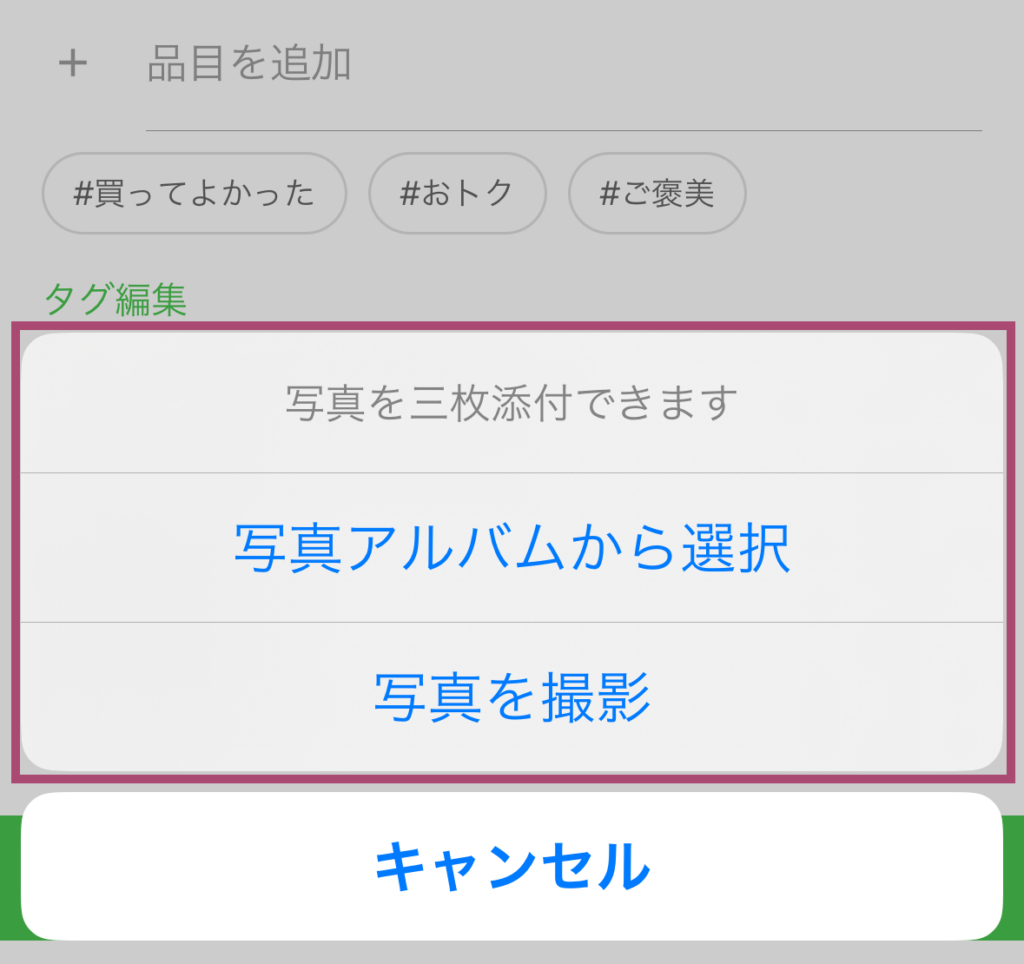
レシートを写して残すもよし、買った商品を写すのもよいでしょう。
わたしはいつも「写真を撮影」を押しています。するとアプリ内にのみ画像が保管され、自分のアルバムには保管されません。この先長く使うことを考えるとストレージを圧迫することなく続けられそうですよね。
それと、レシートの撮影には、一応気を遣っています。
アプリの運営サイドには届いてしまう情報かもしれないので、支払い方法やカード番号下何桁など個人情報が含まれる部分は折ったり、枠内に収まらないよう配置したりして、慎重を期しています。自分の位置情報を知られるのが嫌であれば、店名もマジックで塗るなどして伏せておくのがよいかもしれませんね。店名は手入力ができるので、「店A」とか「店B」とか匿名にしておいて、のちのちExcelにコンバートしてご自身のPCやスマホのローカル環境に保存した後で具体的な名前に変更するのもひとつの手かと思います。
最後に「記録する」
商品名や値段、添付画像などが整ったら、画面下にある「記録する」を押します。
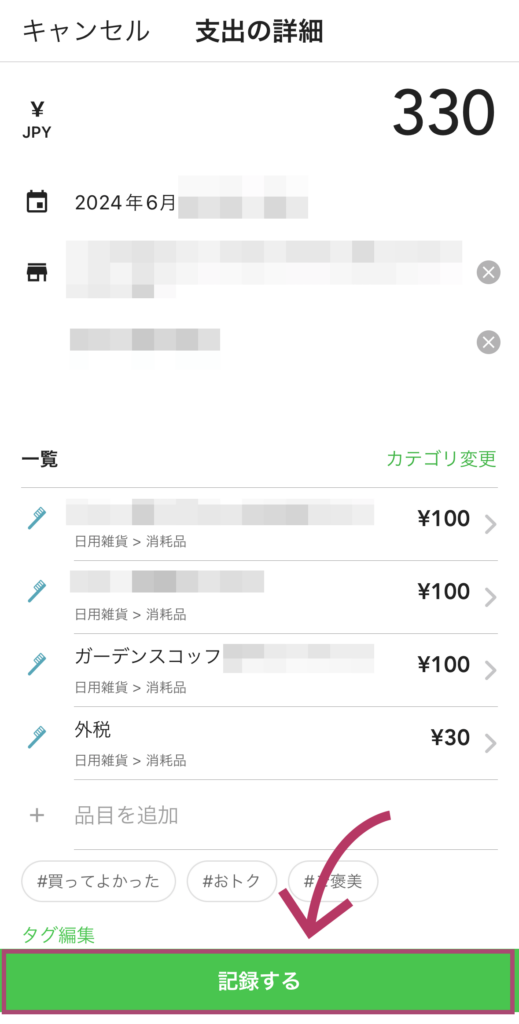
これで、一連の流れは終了です!
履歴を確認/記録を変更
トップページの下部ナビにある「履歴」を押すと、これまでの記録を閲覧することができます。
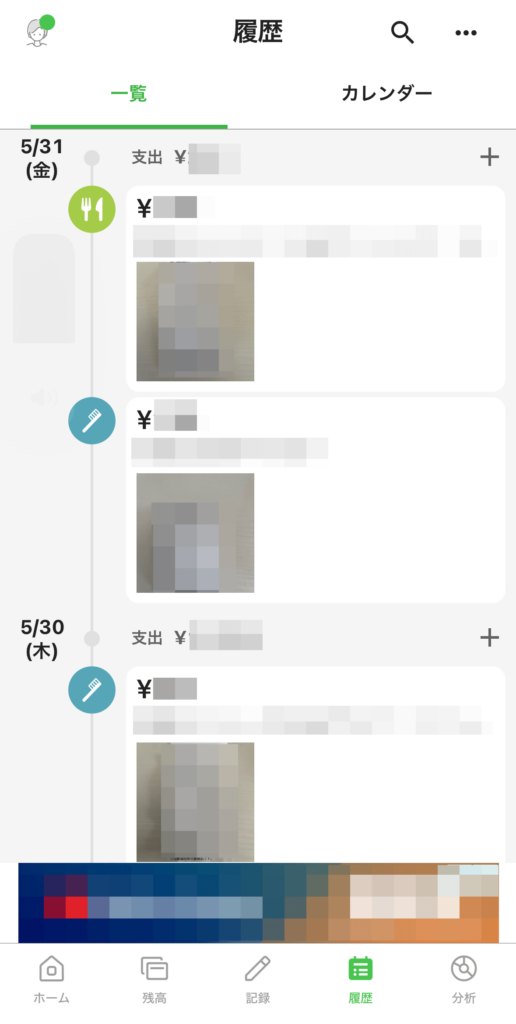
記録した内容を修正したいときは、履歴が表示されてる画面で該当の記録をタップし、編集ボタンを押すことで内容の変更をすることができます。
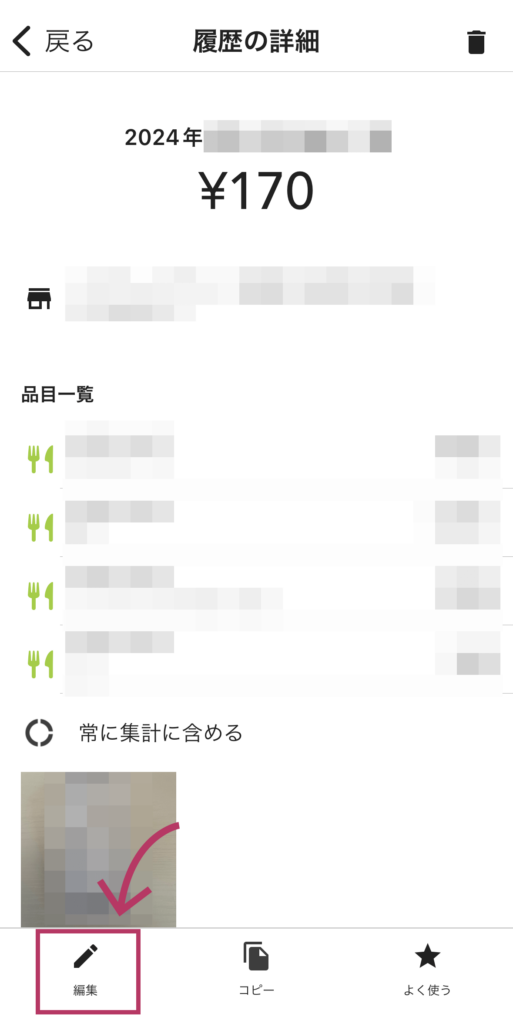
分析に進むには
1か月分の記録が終わったとき、ご自身のサイクルや希望する期間で分析がしたくなったときは、『Zaim』アプリから記録データをダウンロードすることができます。ここからが本筋&正念場ですね!
その手順につきましては、次の記事↓でご紹介します。
人気ブログランキングに参加しています
最後までお読みくださり、ありがとうございます。
クリックで応援いただけるとうれしいです!








