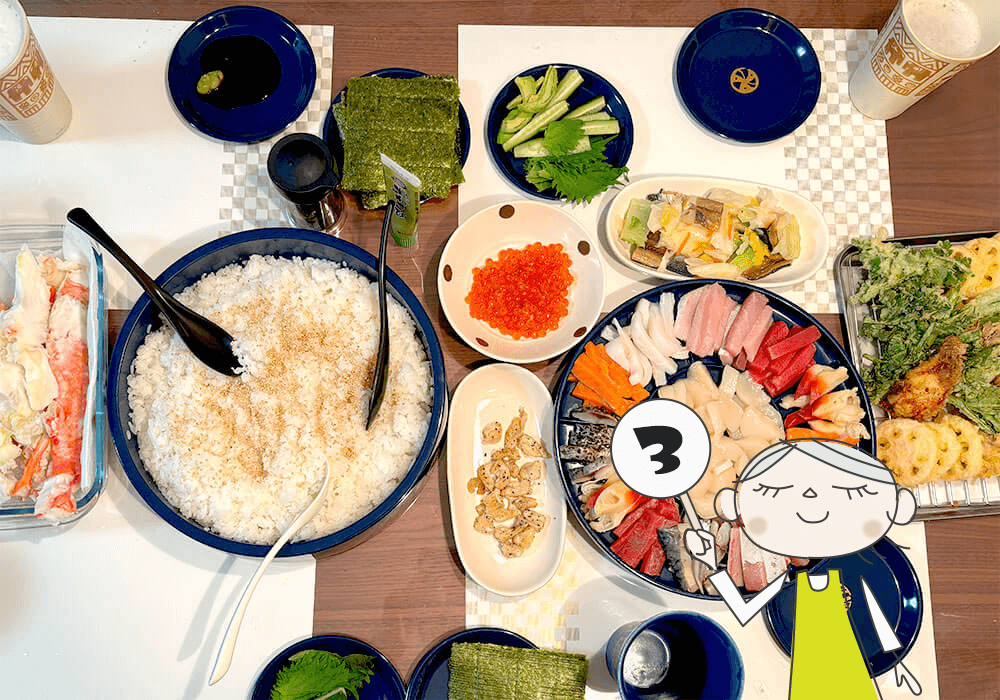我が家式「食費の算出方法」をご紹介[その1.導入編]⎯食材データベースを作る
日々、いかに食費計算をしているか、その算出方法を公開する第一弾です。無料アプリだとカスタマイズにも限界があるので、最後はExcel登場となるのが我が家流。手作業も挟むので、デジタルとアナログの落とし所?
もくじ
買い出し時に戦いは始まっている
近年、この年で初めて「家計簿」なるものをつけ始めたので、レシートは必ずゲットして家に持ち帰るようにしています。更に食費を細かく計算しようと思ったら、買い物袋から商品を取り出す段階で、まずは一手間をかけなければなりません。
量る
買った商品を保管庫や冷蔵庫に入れる前に、計量をします。個数やグラムなど、のちのち食材を使うときに便利そうな単位で控えるのがよいと思います。
わたしは調理するときに、材料を1グラム単位で測るので、重さで記録することが圧倒的に多いです。
そのときに超絶便利なのが、デジタルのキッチンスケール。
こうゆうの。

お皿の重さを省いて計算できないと困るので、「0」にリセットする機能が付いているのが断然グッドなんです。
野菜などはパックに重さが書いていないので、漏れなく測っておきます。
記録する
そのまま重量や個数をレシートに手書きしてもよいですし、わたしは『zaim』という家計簿アプリを愛用していますので、レシートを写真でパチリとして、支出•••ひいては食材を記録しています。
このとき、費目のところを編集して、今測った分量を書き込んじゃいます。
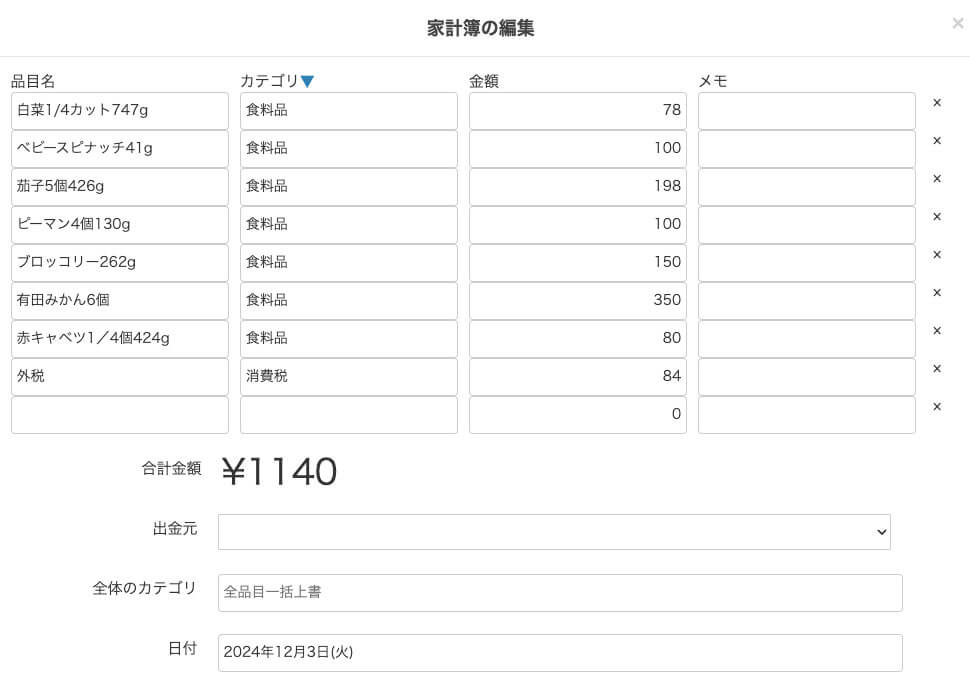
手作業で測ったものはもちろん、お肉やお魚など「パックに分量が書いてあるもの」も、ここのタイミングでデータ保存しておくことをお勧めします。調理と記録は同時進行がムズいです。手がベタベタだったりヌルヌルだったりしますからね。それに食材が余って次回使う時、「分量書いてるパック捨てちゃった〜」にも対応できます。
データベースを作る
ここからはわたしが大好物のExcelの話になります。
『zaim』に読み込んだ購入情報をcsvにエクスポートして必要項目だけ抜き出してもよいし、新たにファイル作るでもよいと思います。
表にまとめる
今回ご紹介するのは「Googleスプレッドシート」なるものですが、それについては後述します。とりあえずExcelだと思っててください。
で、食費計算に欲しいのは、この情報!
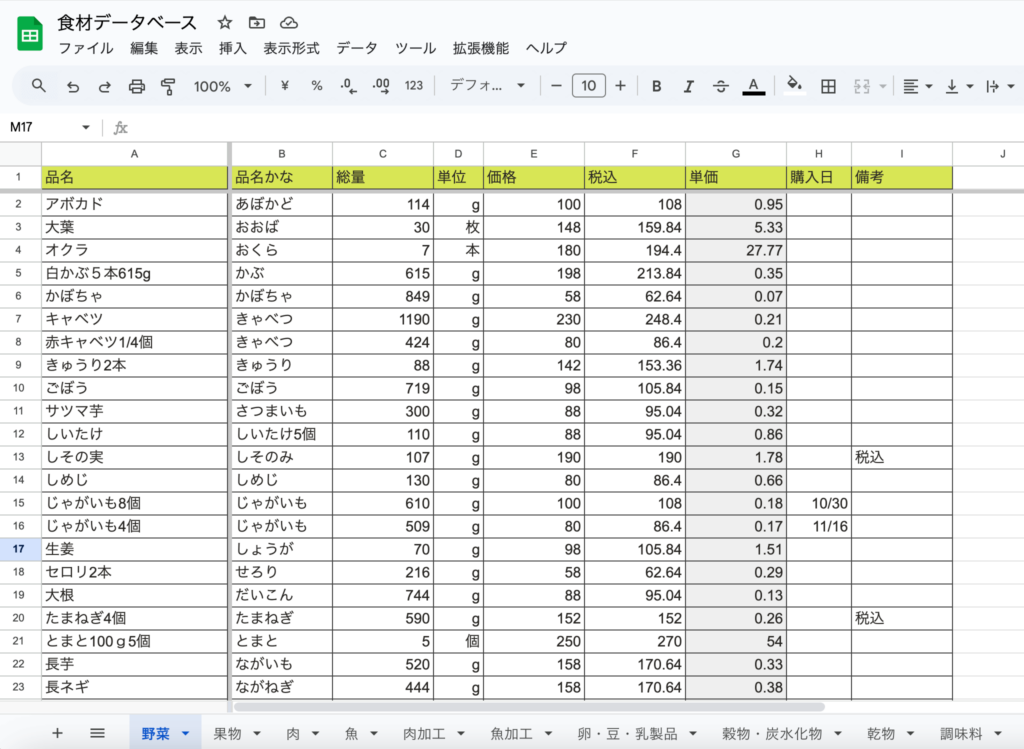
わたしが手にするレシートは、
- 商品ごとは税抜き価格
- 最後の総額の下に外税の総額が出てきて、合算が一行出てくる
ものがほとんどです。
なので、zaimから拾える情報といえば、A列E列H列の3つでしょうかね。
要らない列は省いて、欲しい列は作って。
それぞれ、管理しやすいレイアウトで作るのがよいと思います。
ちなみにB列の「品名かな」は、品目が増えてきたときに、あいうえお順に並べ替えるための布石です。
計算式を入れて単価を算出する
こちら、
- F列:税込•••税抜価格✖️1.08
- G列:単価•••税込価格➗総量
の値が算出されるような計算式が入力されています。
【F列】
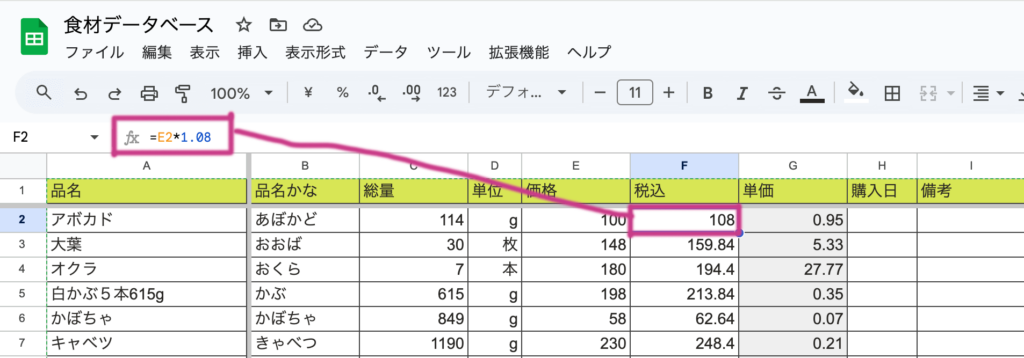
【G列】
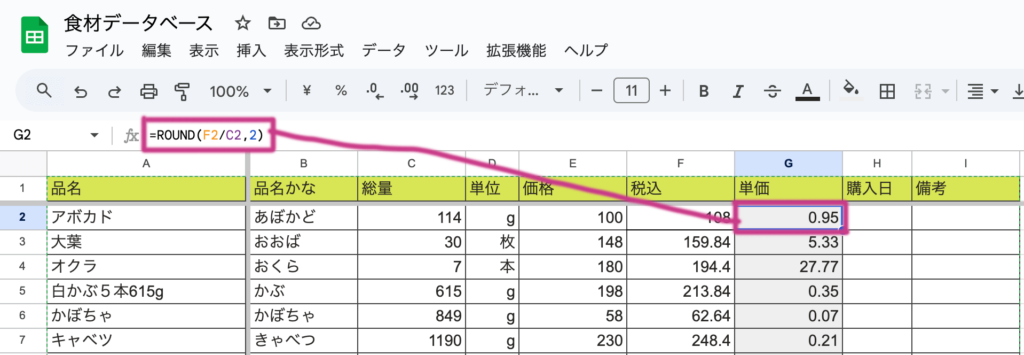
「ROUND」は小数点以下を四捨五入する関数式です。
今回は小数第2位で四捨五入するので、最後に「,2」がついています。
この「G列」の値が、わたしのいっちゃん欲しい情報!!
こちらを継続的に管理するには、在庫が切れて、新しいものを購入したときに、対象品の行のC列とE列を上書きすれば、あとは自動計算となるのでGood!ってわけ。
で、Googleスプレッドシートって?
最近知りました。「Googleスプレッドシート」!
こちら、機能としてはほぼほぼExcelで、うれしいのはクラウドに置かれているということ。
Excelがパソコンのローカルフォルダに入っていたら、やろうと思うといちいちパソコンよっこらしょって立ち上げなきゃいけないけど、クラウドにファイルがあればスマホやタブレットなど、別のモバイルデバイスでも編集&確認ができちゃうんですね。
わたしはもはや、「パソコンwith老眼鏡」の人なので、結局はクラウドの利点を活かしきれてないんだけど笑、
- 食材データベース(Googleスプレッドシート)は常に最新の状態に上書き保存
- zaimのデータは家計簿の算出や、購入履歴情報として活用する
の使い分けとしています。
なにそれ、使ってみたい!
という方のために。
Googleスプレッドシートは、Googleのアカウントを持っている方なら、どなたでも無料で作れちゃいます。
ここではGoogleアカウントを持っている前提でさくっと作り方をメモっておきます。Googleアカウントってなに?という方は、詳しく教えてくださる有識者がたくさんいるので、ググってみてください!(まるなげ)
Googleスプレッドシートの使い方
- Google Chromeのブラウザを開き、ドライブを選択します
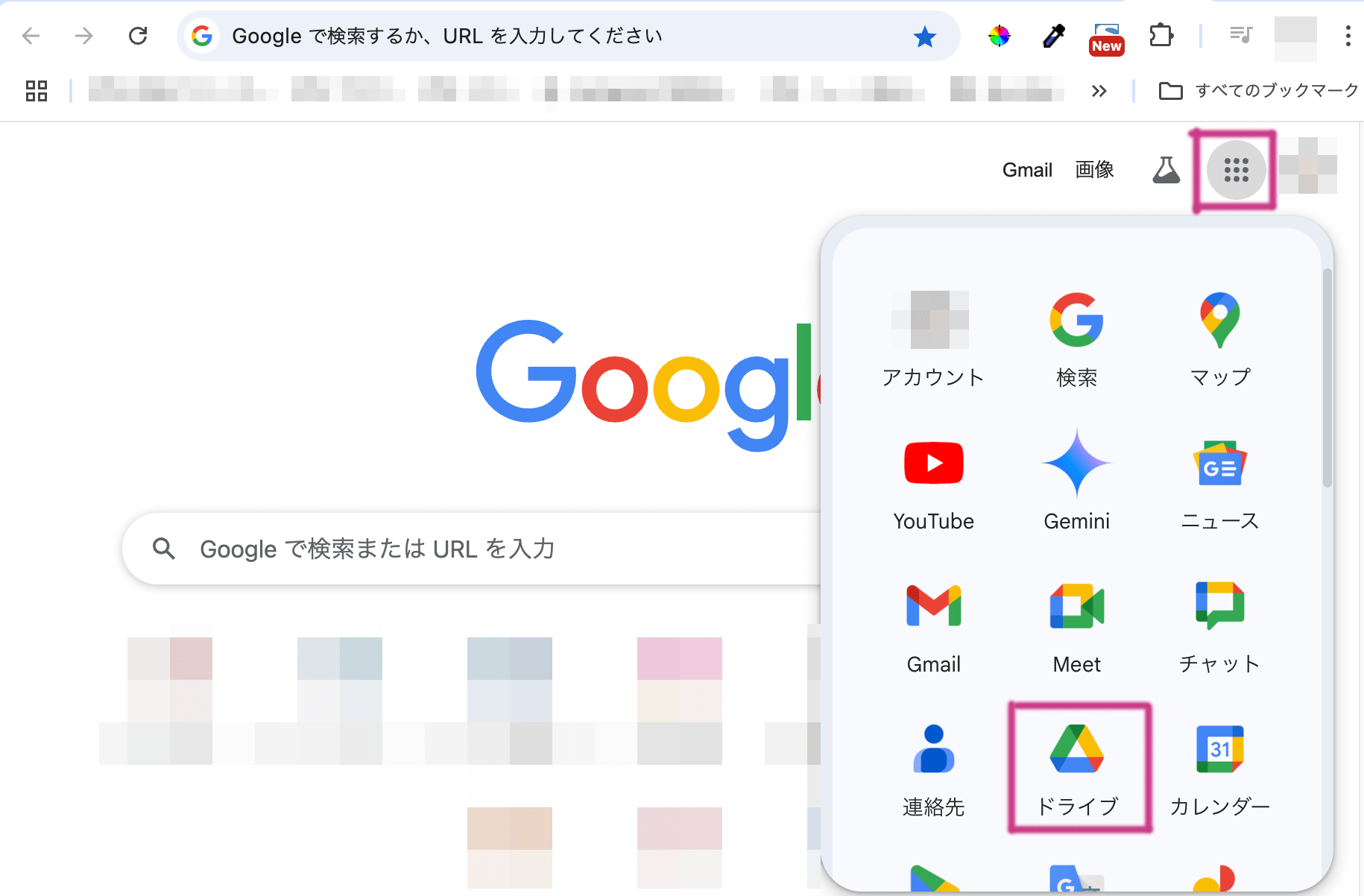
- 左上の「+新規」ボタンをクリック
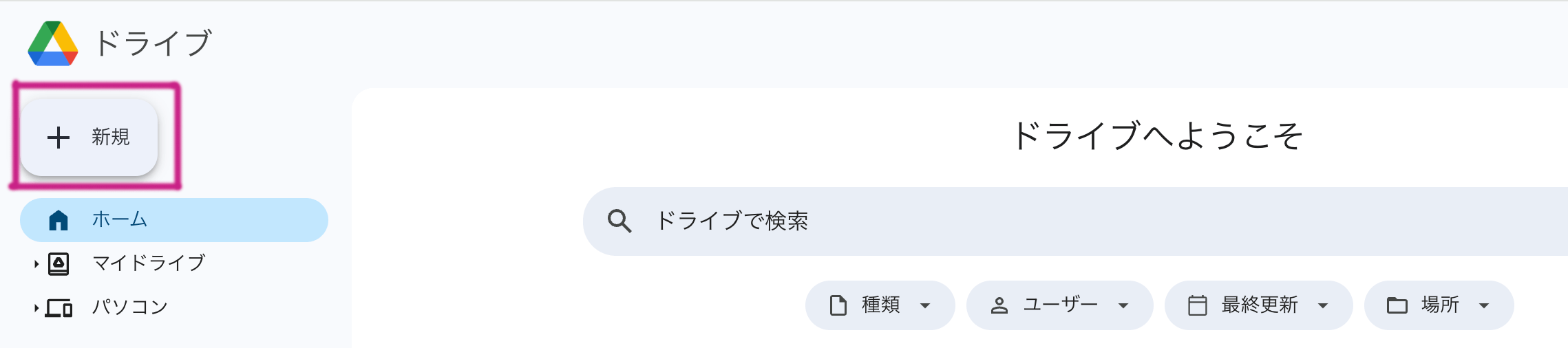
- スプレッドシートを選択
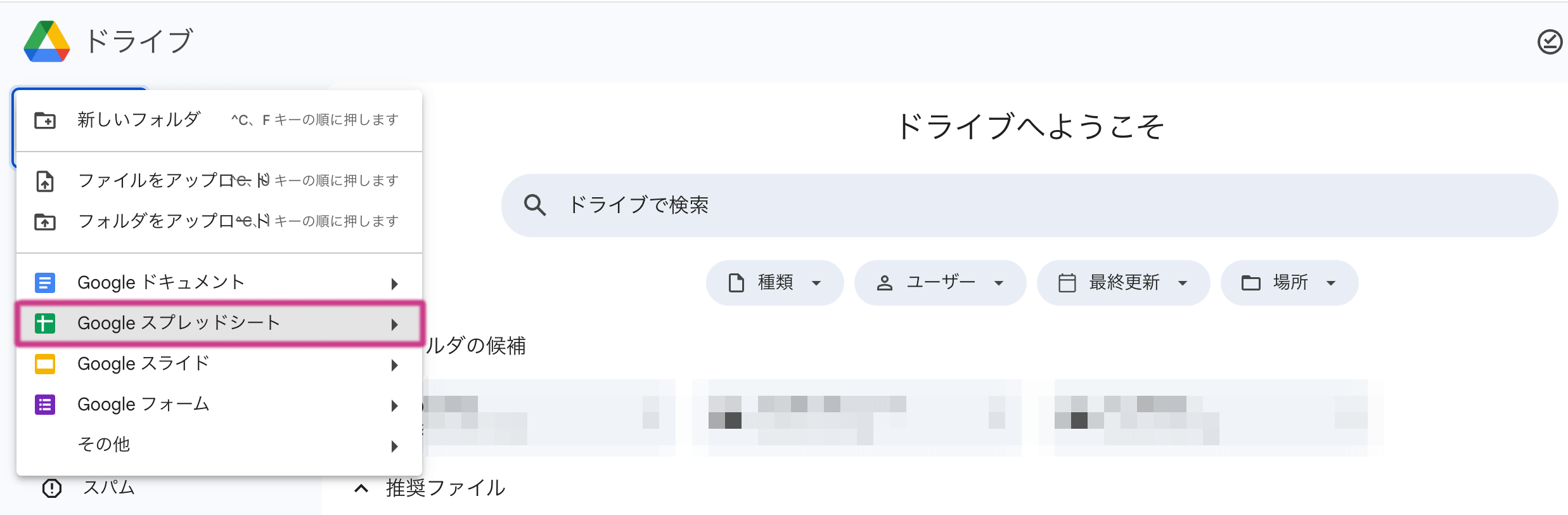
- 新規のスプレッドシートが展開する
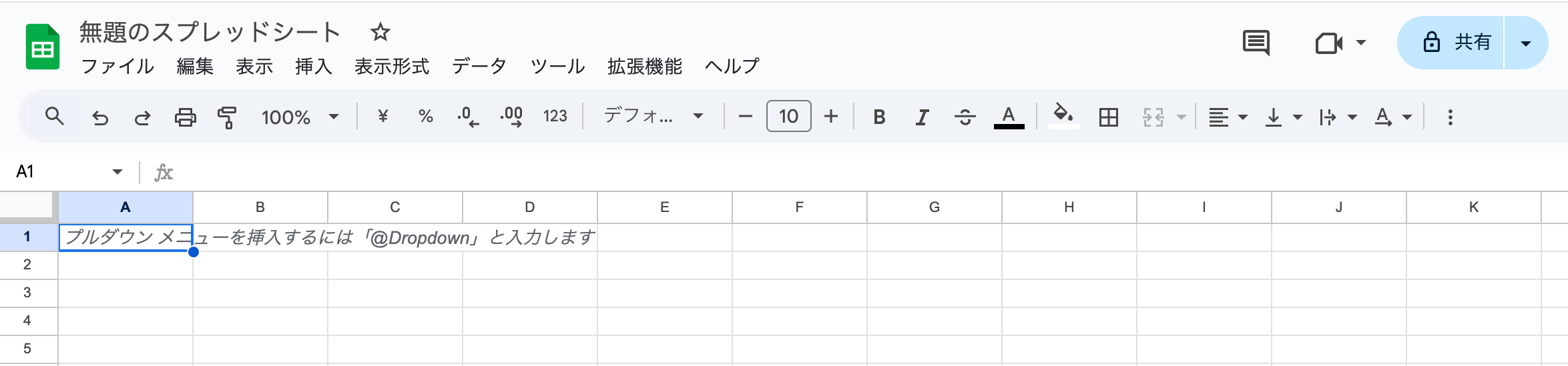
以上!
かんたーん!
あとは、左上の「無題のスプレッドシート」となっている箇所を適当な名前に変えて、表にデータを突っ込んでいくわけです。
これ、クラウドなので、一定の時間が経ったら自動保存されていきます。
「どこに保存されるの?」については、手順の2で「+新規」を押したとき開いているフォルダ内に保存されます。変なところに保存されちゃった人は、最初に言わなくてごめんなさいだけど笑。
食費計算の実践編
計算に必要なデータベースができたら、次は計量+調理の実践ですが、それは、次のポストでご紹介しますね!
わたしが毎朝作っている「サンドイッチ」を題材に、手順を進めていく予定なので、引き続きご愛読くださいね(現在執筆中)。
人気ブログランキングに参加しています
最後までお読みくださり、ありがとうございます。
クリックで応援いただけるとうれしいです!