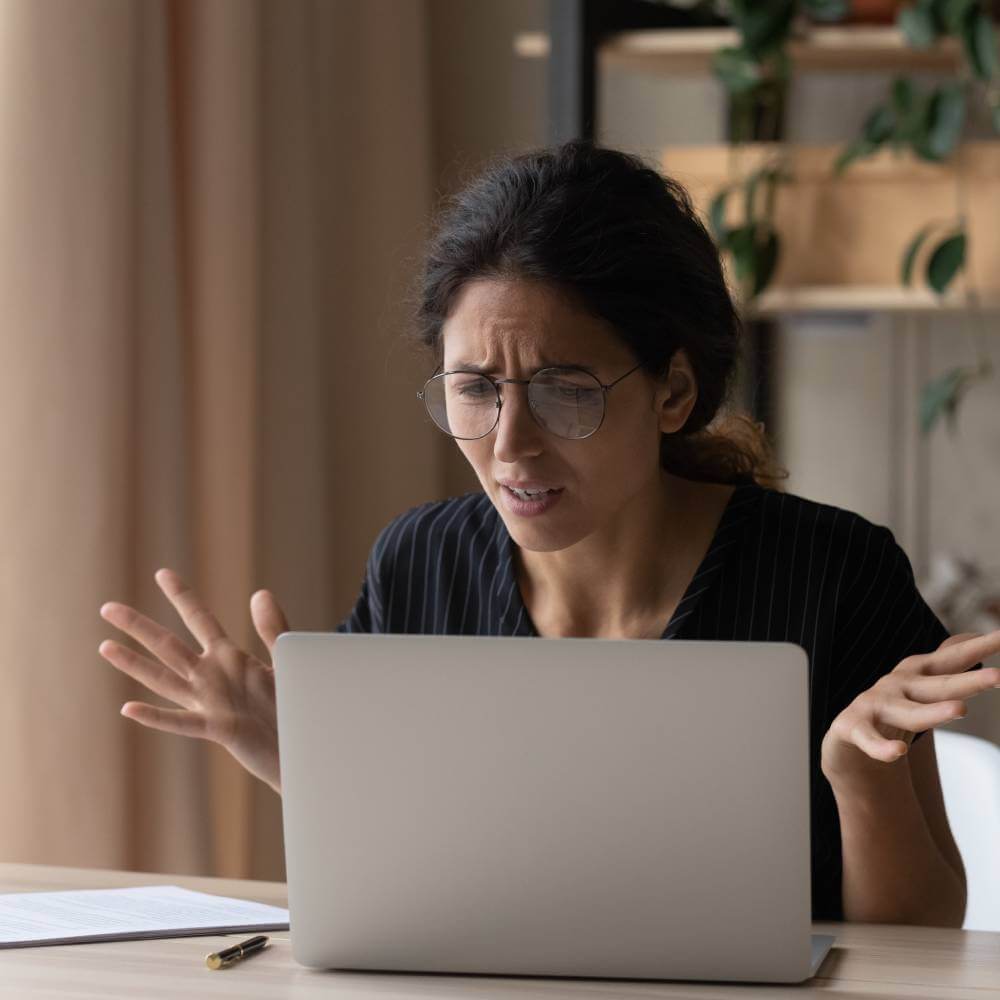シニアブログで収益化!WPプラグイン『Site Kit』でサクッとアドセンスに申請完了
WebサイトやブログがGoogleアドセンスの合格基準を満たしたことが確認できたら、いよいよ審査に申し込みをします。WordPressのプラグイン『Site Kit』でアカウントを連携すれば、サクサク申請を進められますよ。
(2025.03.23 last updated )もくじ
シニアブログも、別ジャンルのブログも
今、これを読んでくださっているユーザー様がもし同じくブロガーさんだった場合、
日々のブログ管理と投稿、おつかれさまです!
とっくにブログを収益化させて、うらやましいほど潤っている先輩もいることでしょう。
ここでは、
- まだブログを収益化させていない方
- 収益化を目指してこれからブログを始める方
- アドセンスの審査通過を目指して絶賛ブログを執筆中の方
向けに、WordPressのプラグイン『Site Kit』で、さくっとGoogle AdSense(アドセンス)に申請手続きするお話をしていきます。
WordPress?Site Kit?Google AdSense?
ご存知でない方には意味不明の単語がずらっと並んでることでしょう。
WordPressとは
ブログやWebサイトを構築できるオープンソース。高機能なソフトウェアにも関わらず、誰でも無料でダウンロードして使うことができます。
今からブログを始め、将来的に収益化を見越しているのであれば、WordPressは既に視野に入っているという方も多いのでは?
プロにもアマチュアにも絶大な人気
わたしが直近で勤めていたWebデザインの会社でも、クライアント様に納品するWebサイトはほぼほぼWordPressで構築したものでした。
W3Techsの報告によれば、世界中にあるWebサイトのうち、43.3%がWordPressを使用しているという統計が出ています。
情報も豊富、自由度高くカスタマイズできる
人気のオープンソースゆえ、書籍もたくさん出ているので初心者でも攻略しやすいです。デザインの経験や知識がなくても、数多くのおしゃれなテンプレートが無料で公開されているので、プロが作ったような仕上がりのWebサイトを手にすることができるのもうれしみです。また、ユーザビリティを爆上げする機能を追加したり、自分の好みのスタイルにカスタマイズしたりするプラグインも豊富にラインナップされているので、目一杯肉付きのよいブログに進化させることができます。
独自ドメインを取得できる
これはこの先Googleアドセンスに進む上で重要となるポイントです。
ドメインとはWebサイトに付番される住所=URLのことです。
- https://aaaaaa.com
「aaaaaa.com」の部分ねっ
WordPressの場合、ここの文字列を自分の好きなものに設定することができます。無料のブログサービスで開設したブログだと、一部を除きドメイン名はブログサービス特有のものとなる縛りがあるので、アドセンス審査の対象外となってしまうようです。
詳しくは以下の記事内「合格するにはWordPress一択なのか?他のブログサービスでは通らない?」部分に記載してあります。ご参考までに。
サーバーが必要
ちょっと悲しいお知らせをすると。WordPress自体は無料なのですが、これを導入してブログを表示するにはレンタルサーバーが必要となります。無料でレンタルできるところもありますが、運営上の安全性を確認したことがないので、ここでは有料のものをご紹介しておきます。
わたしが長年レンタルしているのはさくらサーバーです。月500円。
つまり、月500円は最低でも稼がなきゃってことね
同じさくらサーバーでも、もう1ランク下の月121円〜のプランでは、WordPressが原則使えません。どのサーバーにせよ、WordPressが使用できるかどうかは必ず確認してくださいね!
Site Kitとは
WordPressはプラグインで強化される
『Site Kit』そのものの説明の前に、まずは前述のプラグインについて改めて言及します。
WordPressには既存の仕組みだけでは補えない便利な機能を追加できる「プラグイン」と呼ばれるツールがたくさん配布されています。
ちなみにわたしのこのWebサイトには、
- 人気記事ランキング
- 記事の目次
- ぱんくずリスト
- ページング
- セキュリティ強化
- お問い合わせフォーム
- 分析/マーケティング
などのプラグインが導入されています。
Googleのツールを使い倒す『Site Kit』
中でも『Site Kit』はGoogle公式のWordPressプラグイン。Webサイトの分析をする上で必要なGoogleの複数ツールを連携・展開するワンストップのソリューションです。
『Site Kit』で管理できるGoogleツールは以下のとおり。
引用元:WordPress公式サイト
- Search Console: Google 検索がページをどのように検出して表示するかを理解しましょう。検索結果でサイトを見た人の数と、サイトの検索に使用したクエリーを追跡します。
- アナリティクス: ユーザーがどのようにサイトをナビゲートしているかを理解し、ユーザーに完了してもらうために設定した目標を追跡しましょう。
- AdSense: サイトの収益を追跡できます。
- PageSpeed Insights: 他のサイトと比較したページのパフォーマンスを確認します。PageSpeed Insights からの実用的なヒントでパフォーマンスを改善しましょう。
- タグ マネージャー: Site Kit でタグ マネージャーを簡単にセットアップします。コードの編集は不要です。タグ マネージャーでタグを管理できるようになります。
今回目指すのは、3行目にある『AdSense(アドセンス)』です!
Google AdSenseとは
ブログやWebサイトに広告を貼り、それが表示されたりクリックされたりすることで広告元から報酬を受け取れる仕組みをアフィリエイトと言います。その仕組みを提供してくれるアフィリエイトサービス(APS)はたくさんありますが、わたしが第1段階で選んだのが『Google AdSense=アドセンス』になります。
Google AdSenseに登録してみる
それでは実際に、Google AdSenseに登録してみることにしましょう!
ここでは、既に以下の準備が整っていることが前提となります。
- WordPressのブログを既に持っている
- Googleのアカウントを持っている
このまま審査に申し込むまでを一気に綴っていきますので、お手持ちのブログが、
Google AdSenseの審査に通る基準を満たしているか不安・・・
という方は、以下「シニアブログで収益化を目指す!Googleアドセンスの審査に合格するには?」をまずお読みになってから、当記事の先の手順に進むことをお勧めいたします。
さて、Google AdSenseに登録するまでのステップ数は以下のとおり。
- WordPressのプラグイン『Site Kit』を導入
- Google AdSenseの審査に申し込む
さあ、頑張りましょう!
1. WordPressのプラグイン『Site Kit』を導入
『Site Kit』の導入はステップ数は多いですが、基本「次へ」ボタンを押していくだけなので根気強く進めましょう。
WordPress管理メニューからプラグインを選択し、「新規プラグインを追加」。
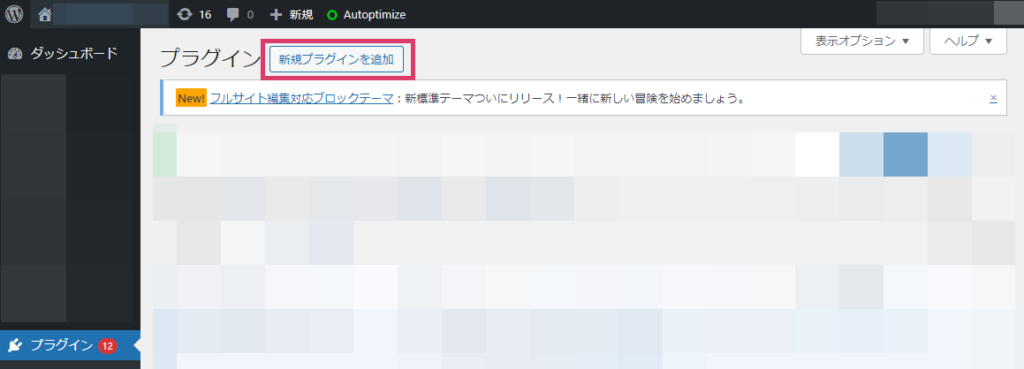
検索窓に「Site Kit」と入力。
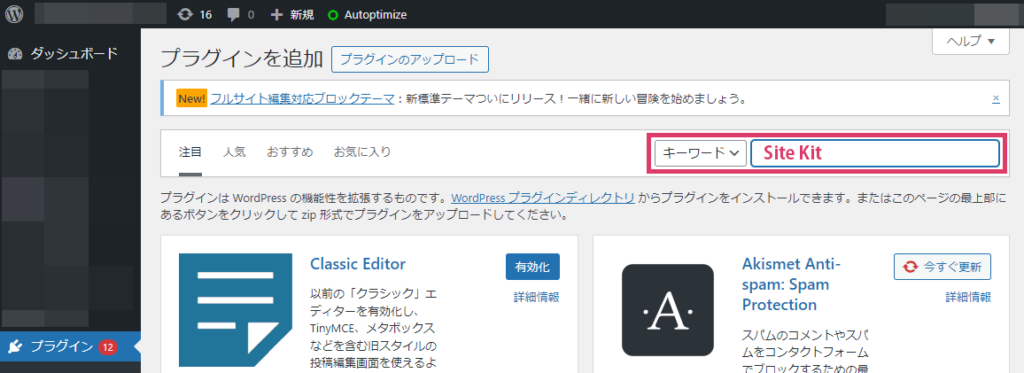
Site Kitがヒットしたら「今すぐインストール」。
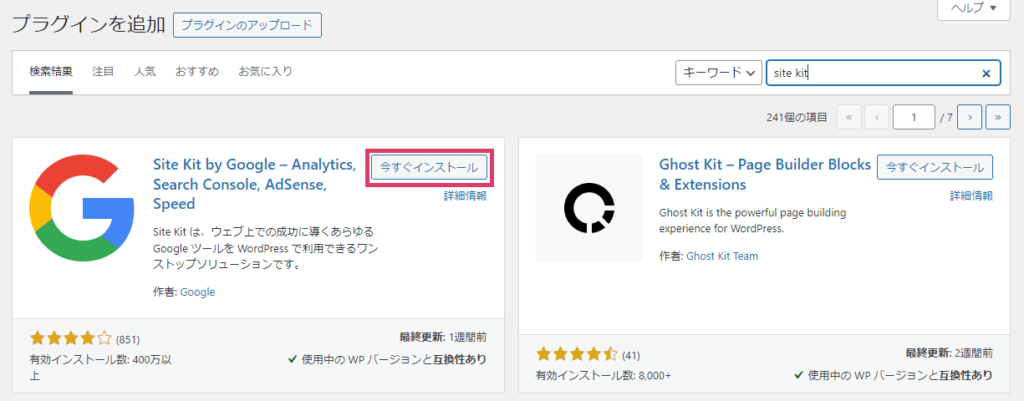
インストールが完了したら「有効化」。
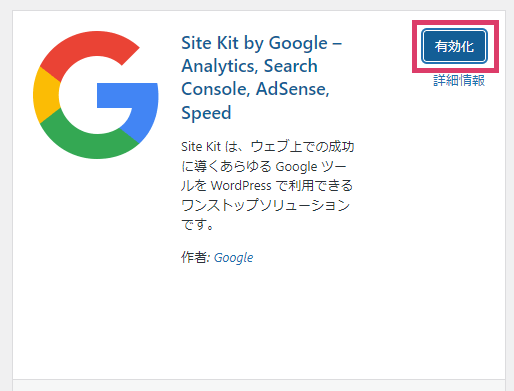
管理メニューに「Site Kit」ができるので、ダッシュボードから「セットアップを開始」。
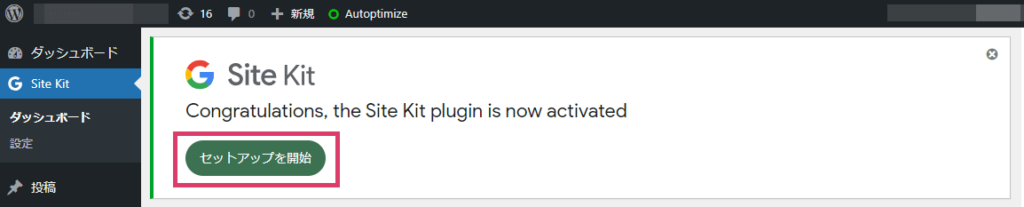
「Googleアカウントでログイン」する。
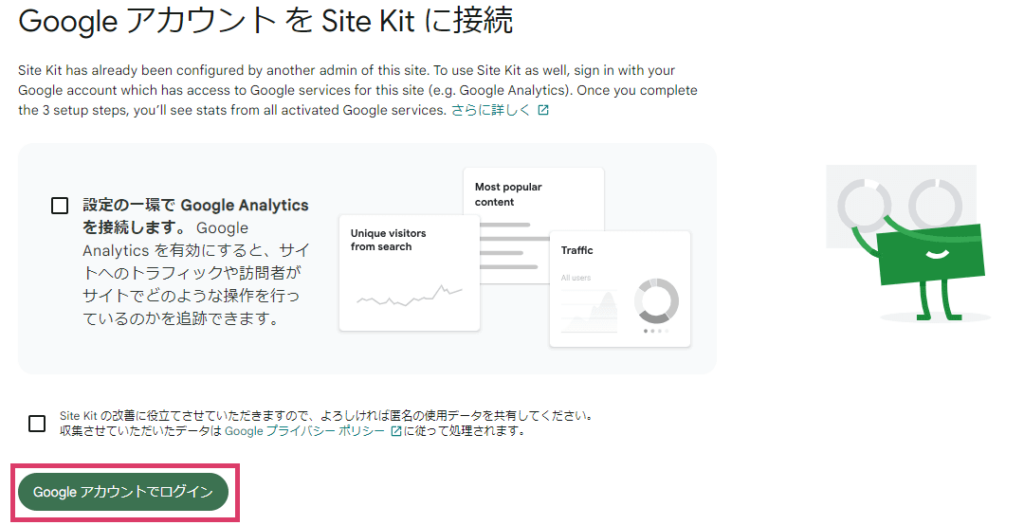
使用するGoogleアカウント名を選択。
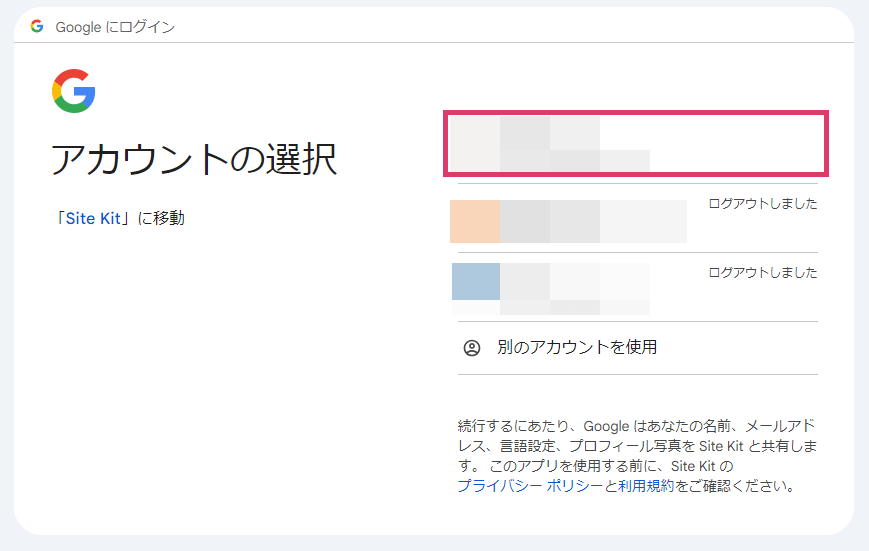
ここからは、ひたすら次に進むオペレーションです。
「次へ」を押す。
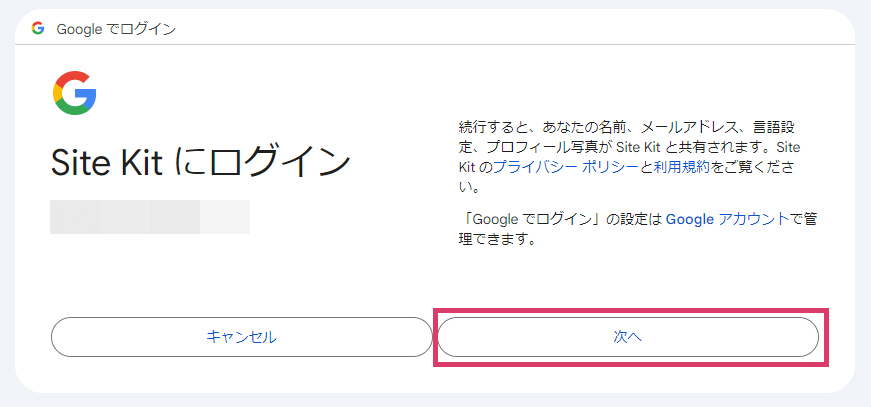
「続行」する。
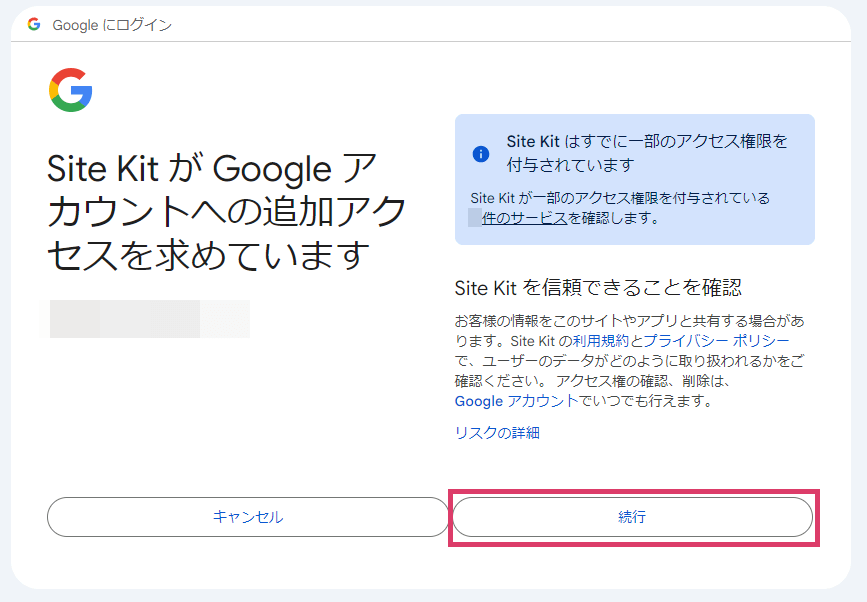
「確認」する。
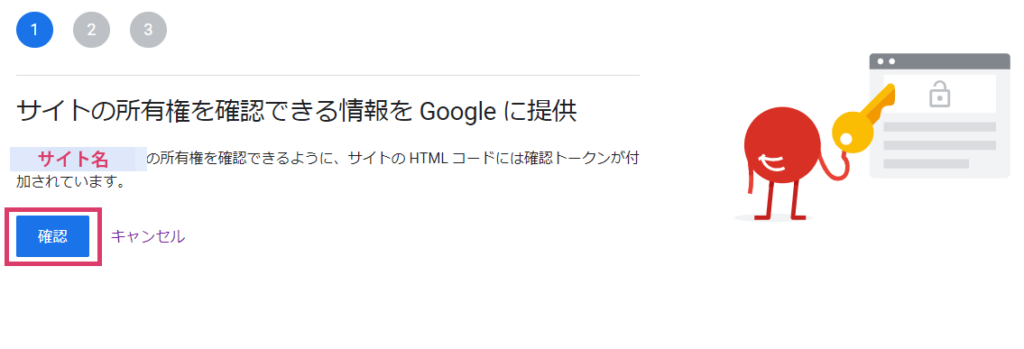
「許可」する。
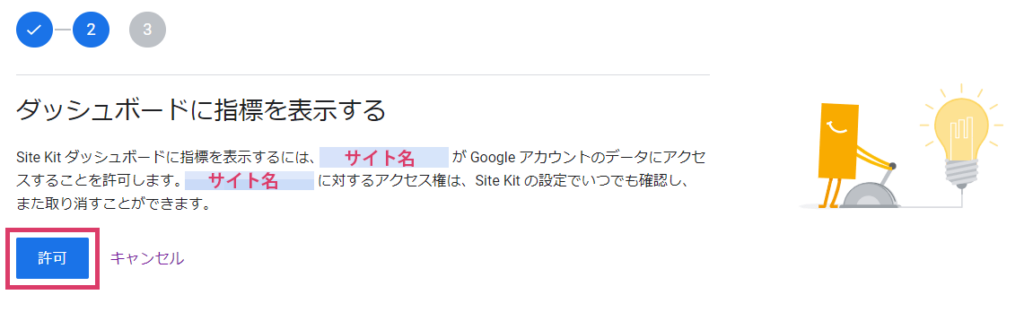
「セットアップ」する。
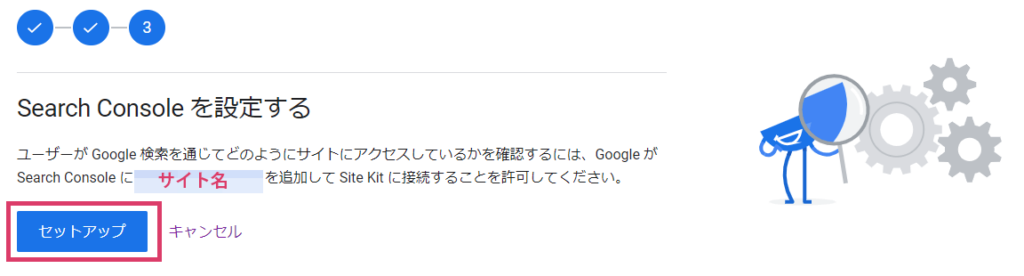
完了メッセージが出るので、「ダッシュボードに移動」する。
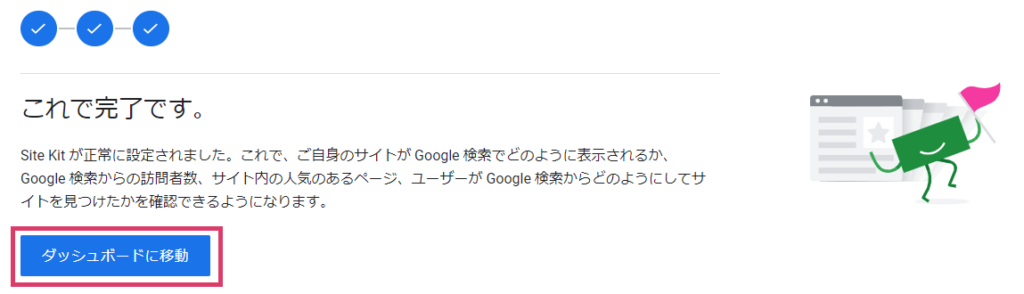
WordPressのダッシュボードに戻ります。
Site Kitの設定が完了した旨のメッセージが出ていたらOK。「確認しました」を押します。
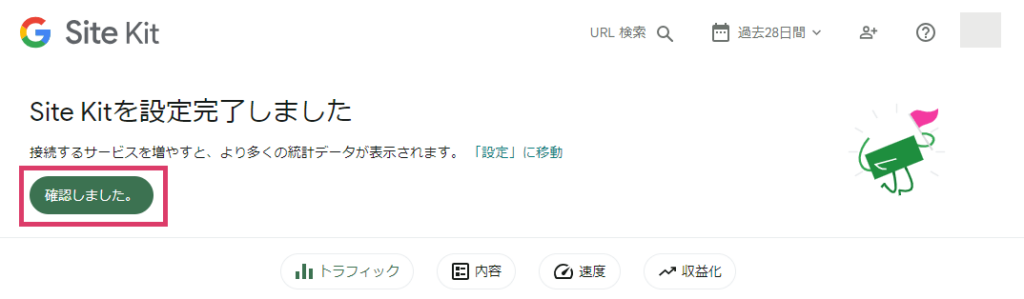
2. Google AdSenseの審査に申し込む
ここまで来たらもう少しです!
WordPressの管理メニューから「Site Kit」を選びます。「AdSense」のセクションは一番下にあります。
「今すぐ連携」する。
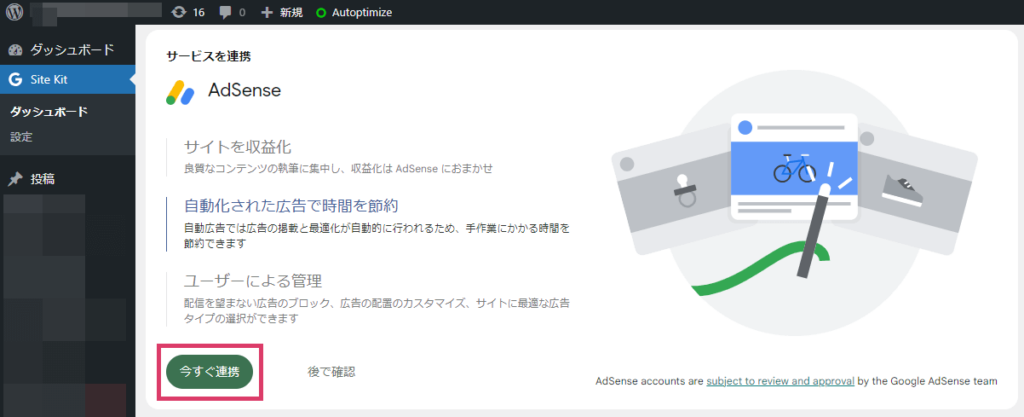
使用するアカウントを選択。
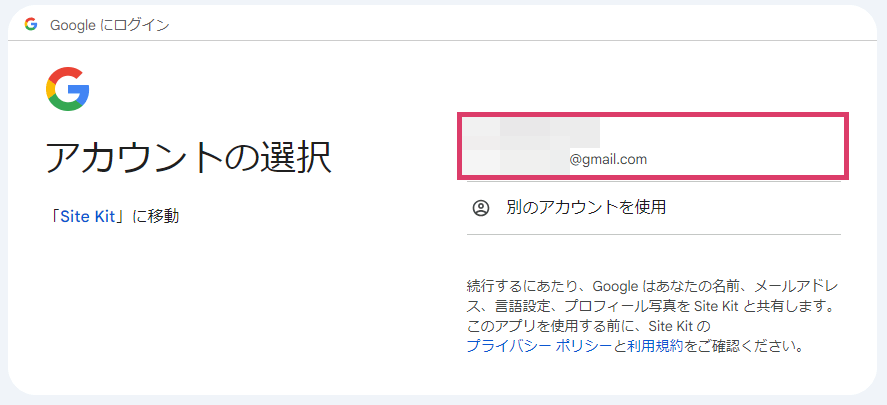
「サイトをAdSenseに追加する」をクリック。
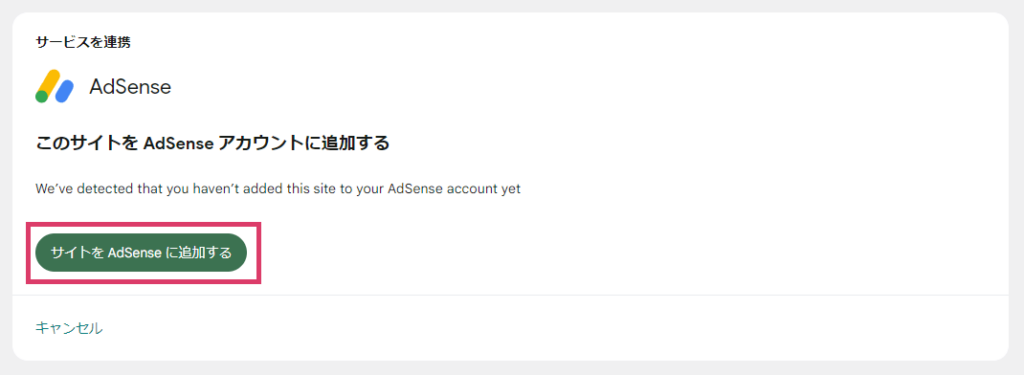
サイトのURLを入力し、「保存」。
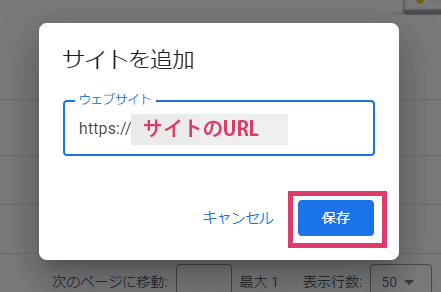
ここからちょっと難度が上がりますが、頑張ります笑!
サイトの審査が必要になるのですが、わたしはデフォルトで出ている「AdSenseコードスニペット」で確認することにしました。コピーを押してコードをコピーします。
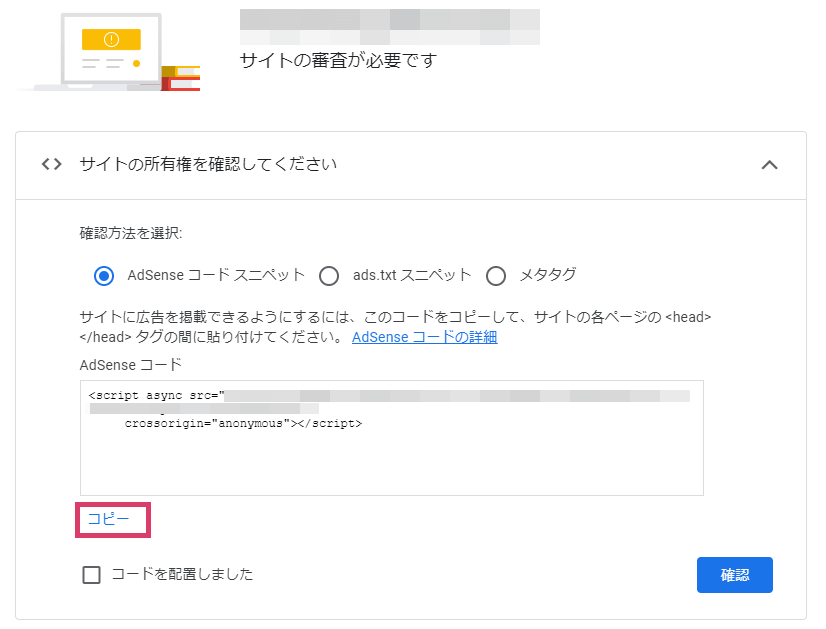
WordPressの管理画面に戻り、「外観>テーマファイルエディター」に進みます。
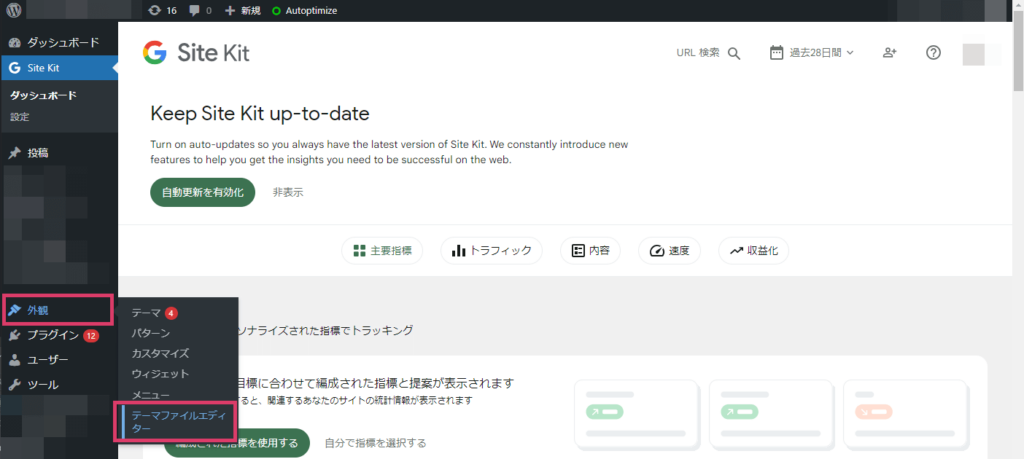
テーマファイルエディターの画面が開きます。右側の「テーマファイル」と書かれてある欄から「header.php」を探して選択。<head>~</head>の間ならどこでもよいのですが、心配な方は一番下の</head>の直前に、先ほどコピーしたコードを貼り付けておきましょう。貼り付けが完了したら「ファイルを更新」を押します。
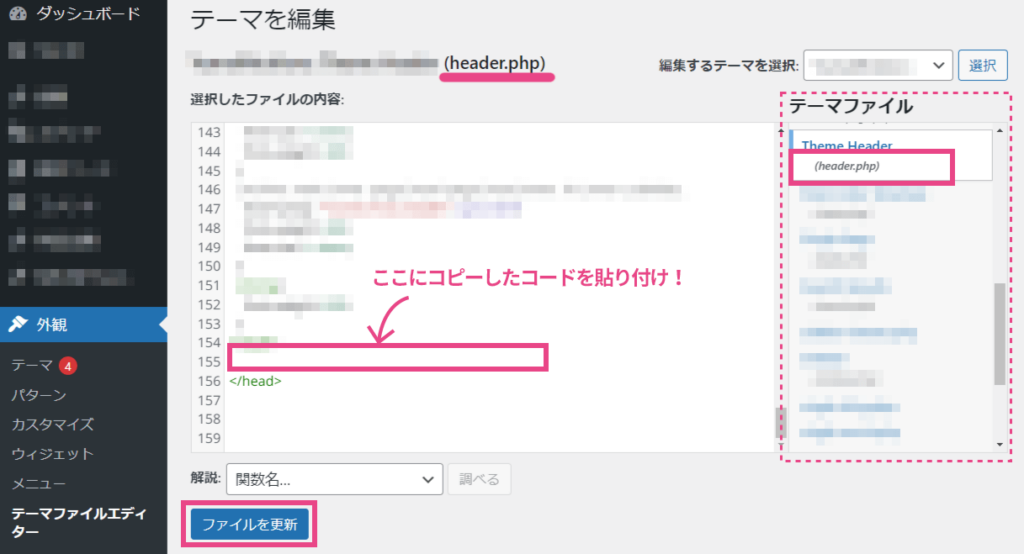
AdSenseの申請画面に戻ります。
「コードを配置しました」のチェックボックスにチェックを入れて「確認」。
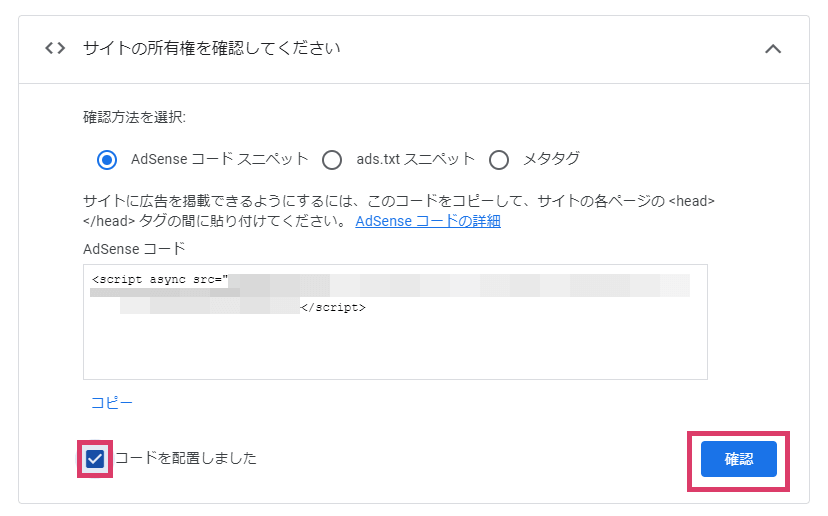
確認のメッセージが出るので、「次へ」。
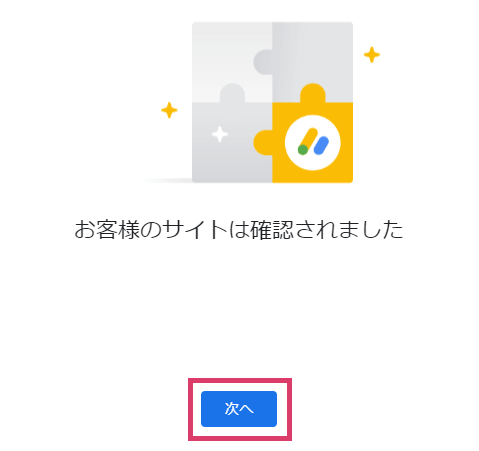
さあ、クライマックスです。
今から審査を受けるWebサイト、もしくはブログは、Google AdSenseが求めるところの基準を満たしていますか?
はい、満たしていると思います!
という方は、震える手で「審査をリクエスト」を押しましょう。
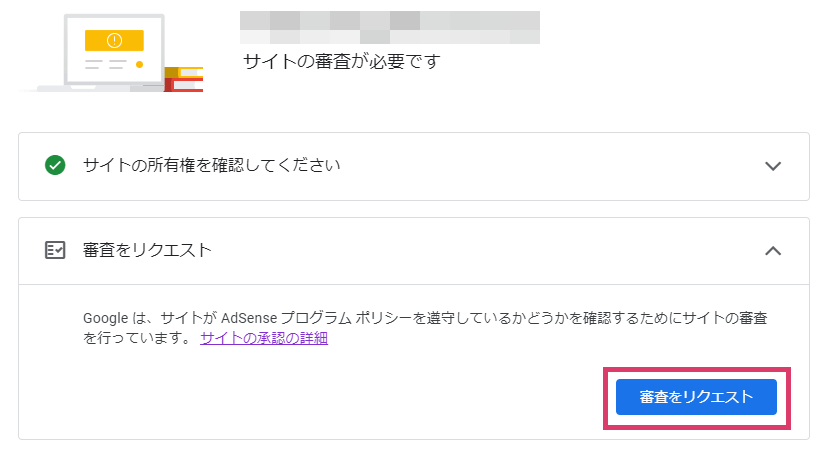
「審査をリクエスト」ボタンを押して、申請の必須項目が2つともチェック済みのステータスになったら、あとは審査結果を待つだけです。
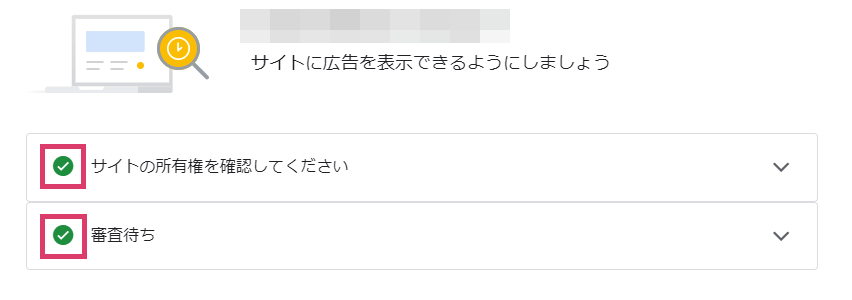
審査に通過するのを待つ
審査のリクエストをしても、しばらく静寂が訪れるので、手順を間違っているのかどうか心配になります。
今、審査がどんな状況になっているかは、Google AdSenseのマイページから確認することができます。WordPressのSite Kitから進むと迷子にならずに該当ページに辿り着けます。
Site Kitのダッシュボードを選択します。一番下にある「AdSense」のセクションから「設定を完了」ボタンを押します。
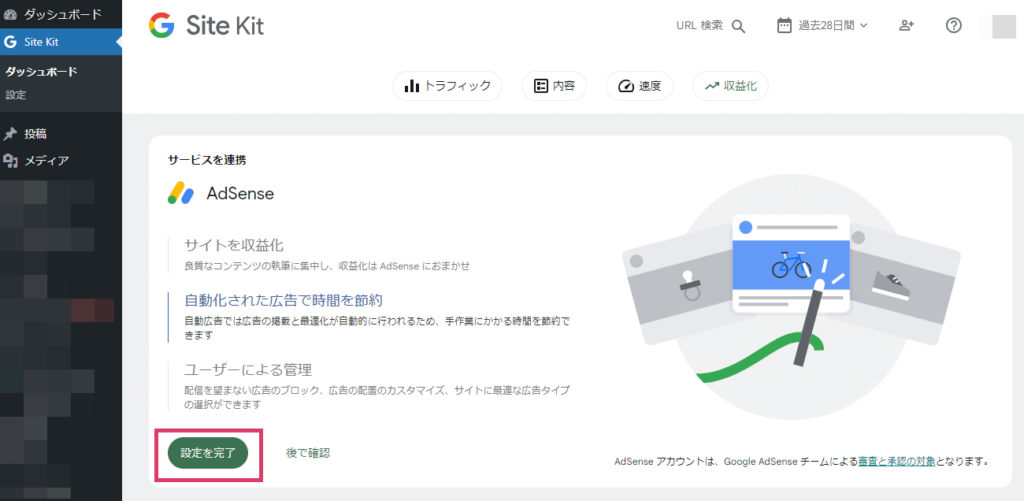
「AdSenseでサイトを審査する」を押す。
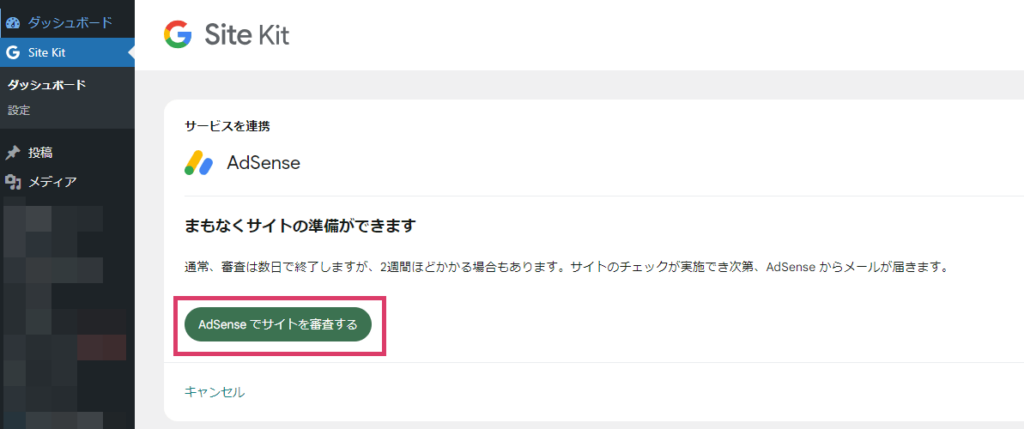
Google AdSenseのページに飛ぶので、左側メニューの「サイト」を選択。ここで承認状況を見ることができます。
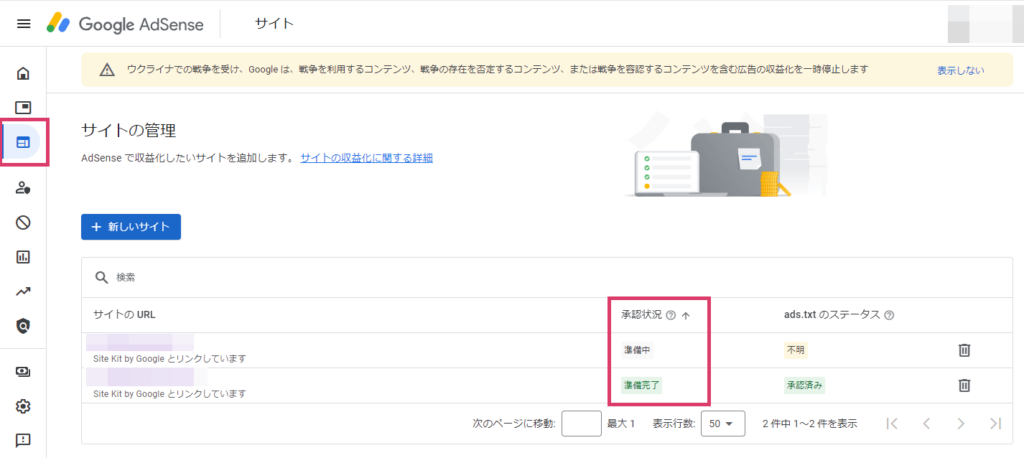
- 準備中→承認するかどうか考え中のステータス
- 準備完了→承認されました!のステータス
- 審査が必要→「審査をリクエスト」が押されていない、またはサイトが無効になっている
- 要確認→いくつか問題を解決する必要がある
わたしのこのサイトの場合、申請してから承認されるまで、きっかり15日かかりました。
承認されたときって、どうやってわかるんですか?
はい、以下のようなメールが届きます!
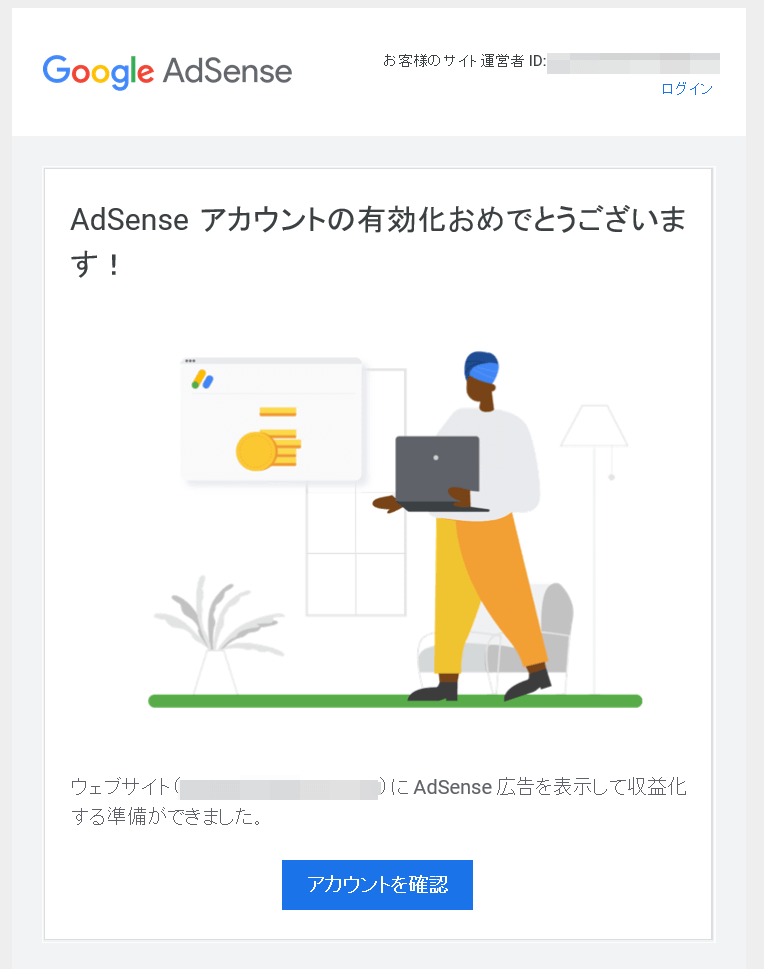
これが来たら、広告を表示させる作業をしなければなりません。
それはまた、別の記事でご紹介しますね。
この記事を見ながら申請された方、お疲れ様です。長々と最後までお読みくださり、ありがとうございました!無事、申請通りますよう祈ってます!
人気ブログランキングに参加しています
最後までお読みくださり、ありがとうございます。
クリックで応援いただけるとうれしいです!