日々のお財布を管理する【2】:『Zaim』の記録をExcelで自由度高く分析してみる
Excel大好きなわたしが、家計簿アプリZaimのCSVエクスポート機能を使って、月々の支出を詳しく分析!アプリの使い方からExcelの編集方法までをハンズオン形式でご紹介するパート2です!
もくじ
日々のレシートで家計を記録したら
レシートをスマホでパチリして、日々の支出を記録。
たとえば1ヵ月分の統計がまとまった頃合いで、いよいよ家計のチェックへと駒を進めます。
手順は、
- 『Zaim』から期間指定して記録をCSVファイルにエクスポート
- CSVファイルをExcelファイルにコンバート
- Excelファイルを編集して、我が家流にカスタマイズ
- 家計を分析する
になります。
なお、『Zaim』でのレシート記録方法については以下の記事で解説していますので合わせてどうぞ。
[手順1]『Zaim』から期間指定して記録をCSVファイルにエクスポート
ここからはわたしの作業の都合上、パソコンで『Zaim』を開くこととします。
『Zaim』のトップページはこちら↓にあります。
「ファイル入出力」
トップページ上部ナビより、一番右の「設定」から「ファイル入出力」を選びます。
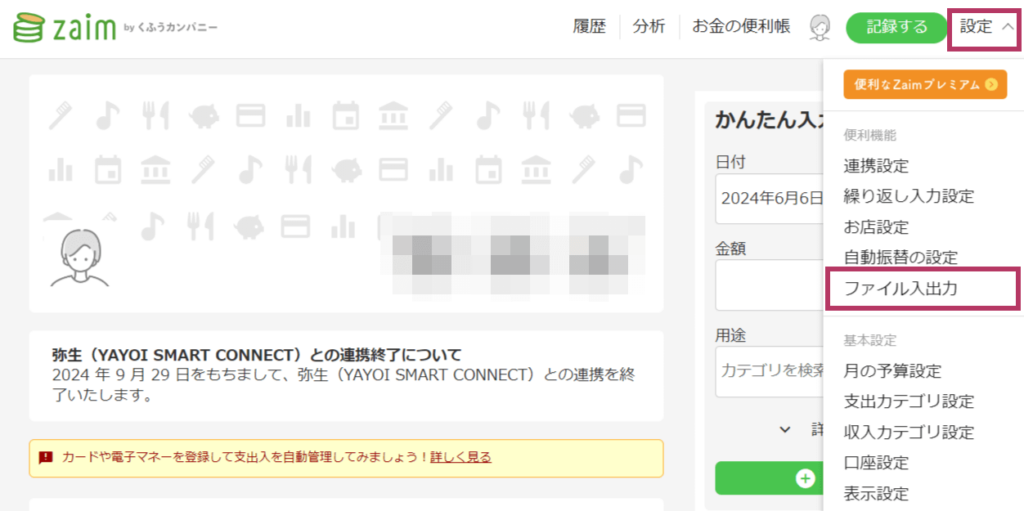
展開されるメニューから「ファイル入出力>出力>Zaimの記録データをダウンロードする」をクリック。
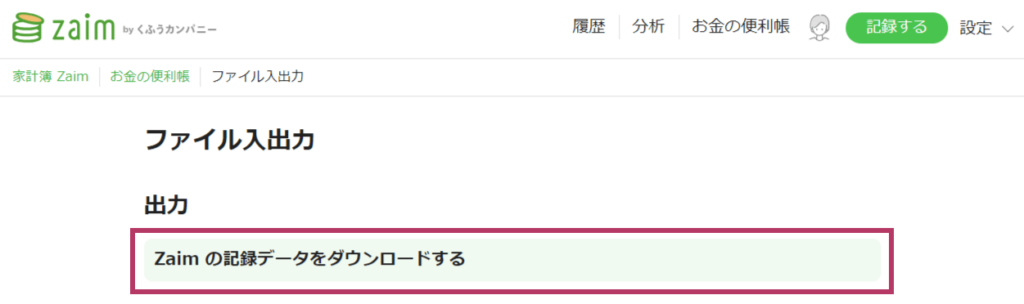
開始日と終了日を決める
ファイル出力したい期間の開始日と終了日をセットして、「この条件でダウンロード」。
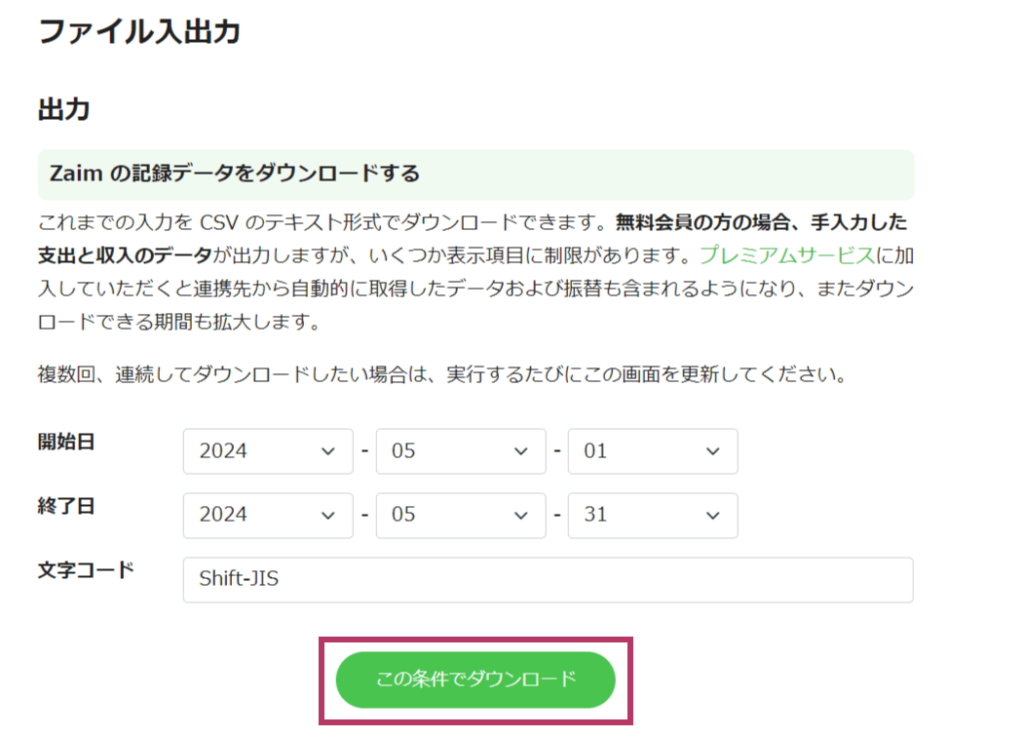
ダウンロードファイルを開く
使用しているブラウザ(Chrome/Firefox/Edgeなど)により異なりますが、たとえばChromeであればウィンドウ右上にあるダウンロードボタンをクリックすれば、今ダウンロードしたファイルを容易に見つけることができます。該当ファイルの部分をクリックして、CSVを展開します。
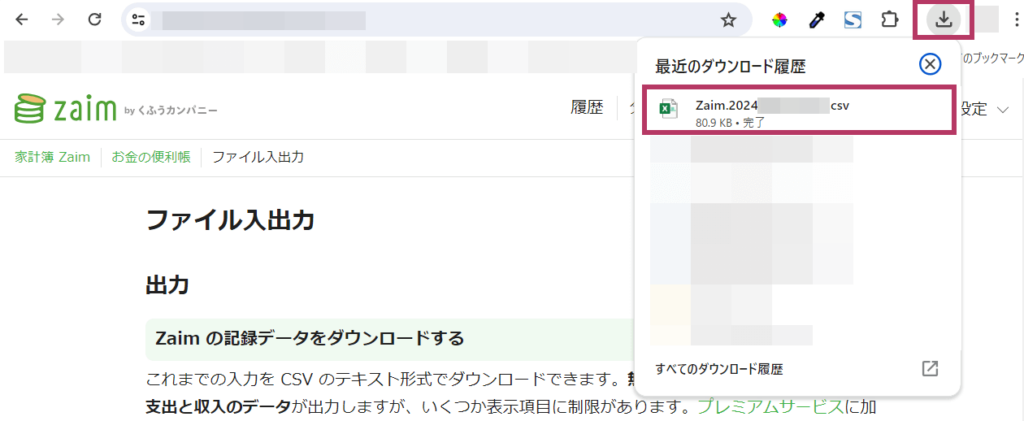
[手順2]CSVファイルをExcelファイルにコンバート
展開されたCSVファイルはこんな感じです。
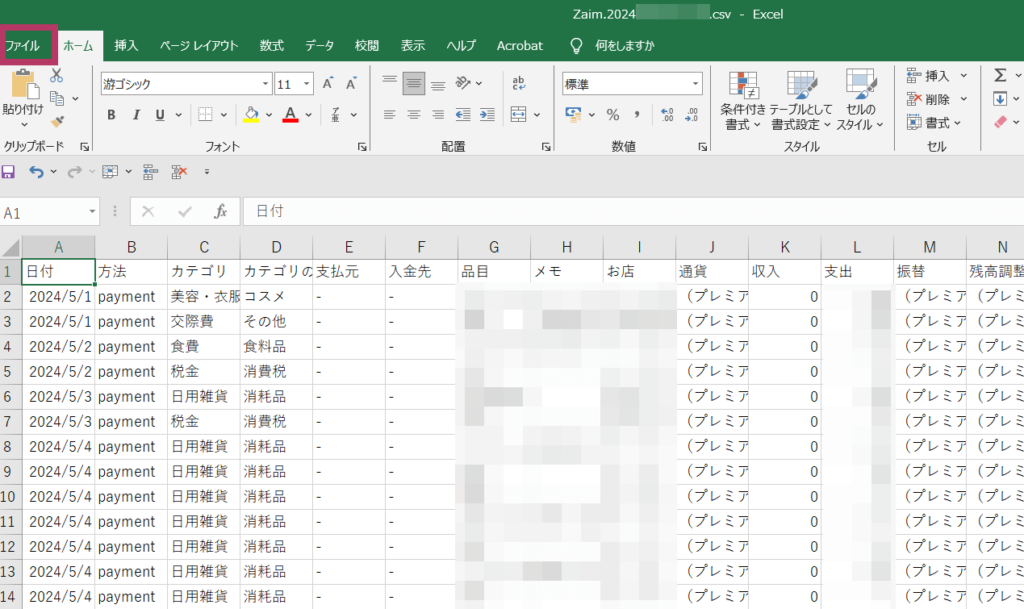
この後、自在に編集できるよう、「CSV→Excel」へとファイルを変換します。
↑左上にあるメニューから「ファイル」を押し、
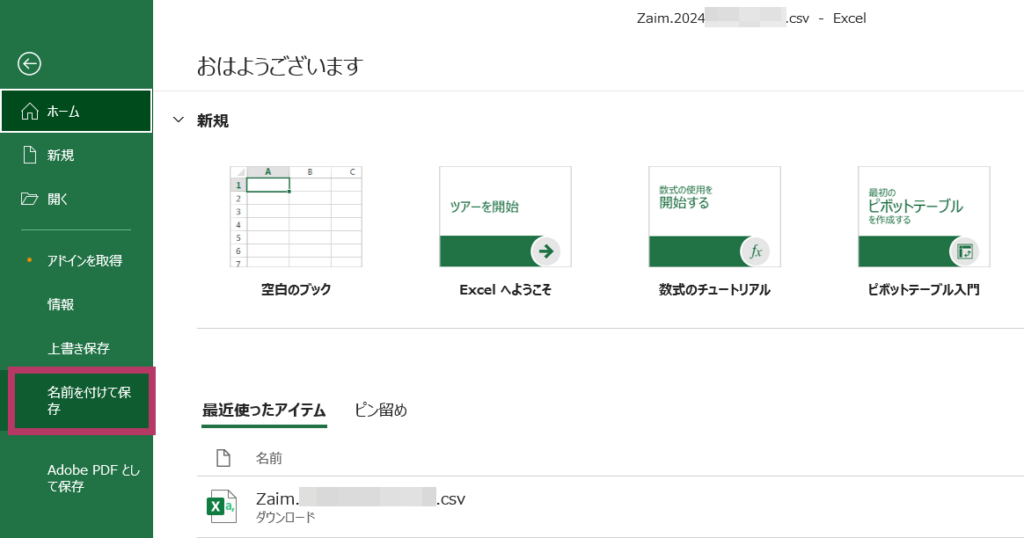
↑「名前を付けて保存」を選択。
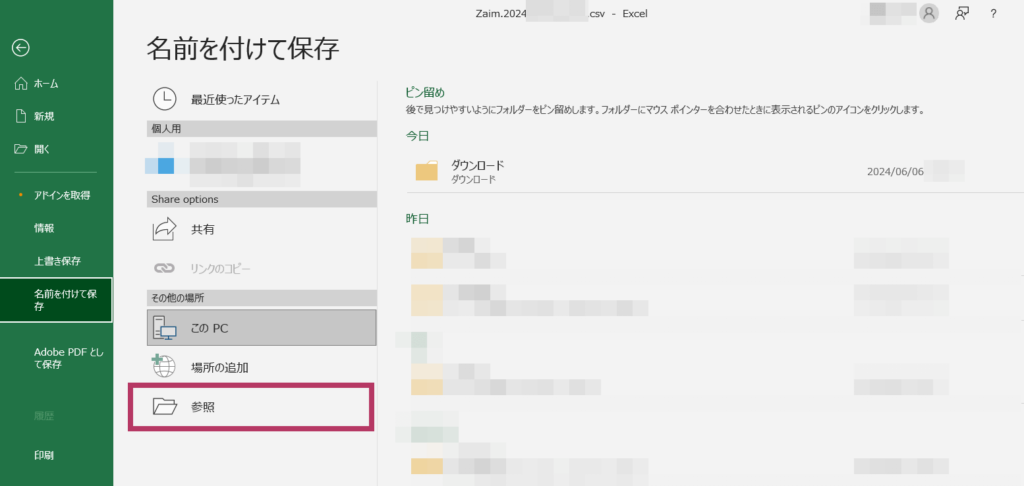
↑「参照」を押して、どのフォルダに保存するかを選び、
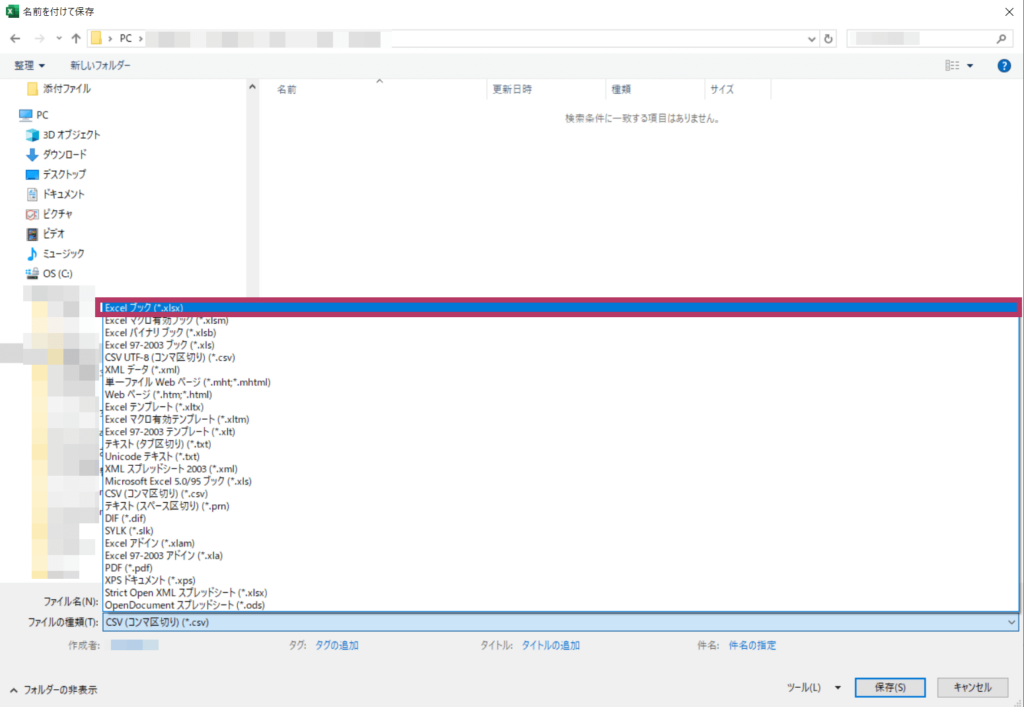
↑一番下の「ファイルの種類」を押すと保存のタイプを聞かれるので、一番上の「Excelブック」を選びます。
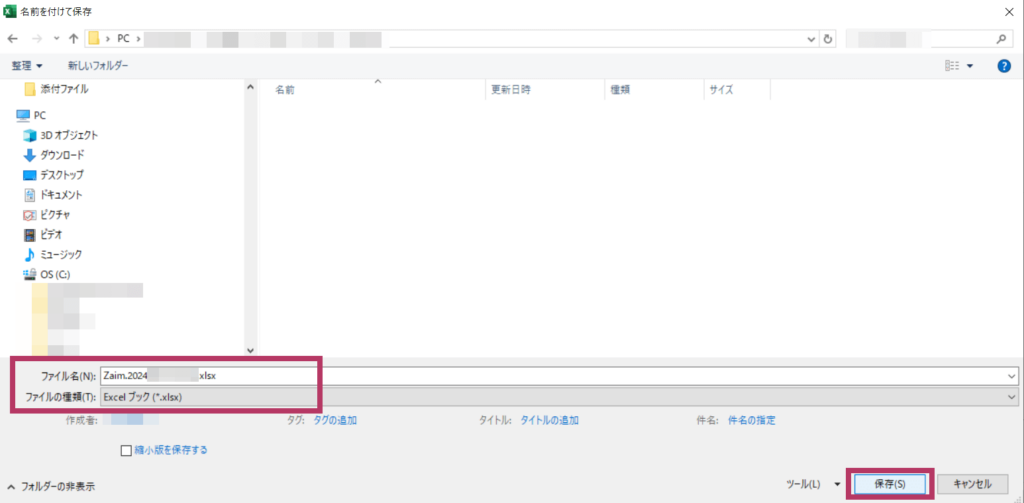
↑ファイルの種類が「Excelブック」になっていることが確認できたら、「保存」します。
これでファイルがExcelにコンバートされました!
次はこのExcelファイルを編集していきます。
[手順3]Excelファイルを編集して、我が家流にカスタマイズ
不要な列を削除
前のステップで作ったExcelファイルを開きます。
このままでもよいのですが、使わない項目を残しておくと見栄えが悪いので削除してしまいます。
「Ctrl」キーを押しながら不要な列の列番号を押すと、複数列を選択することができます。選択し終わったら、該当列番号のいずれかの場所にマウスを置いて右クリック、展開されたメニューから「削除」を押します。
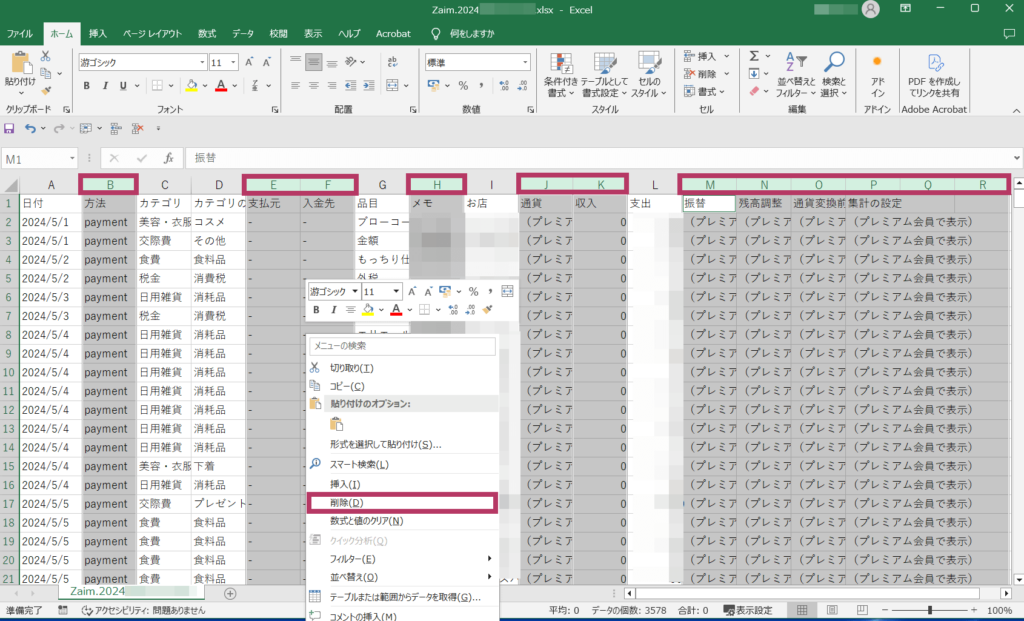
フィルターをかける
カテゴリを一発で選べるようにフィルターをかけます。
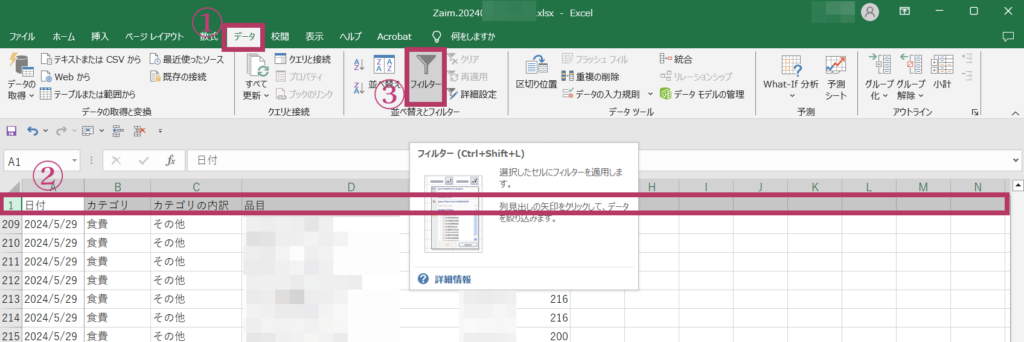
- 上のメニューから「データ」タブを選ぶ
- 一番上の行をクリックして選択
- 「フィルター」を押す
対象カテゴリを絞る
ここはオプションです。
たとえばわたしは今回、カテゴリ「食費」を更に細かく分析したいわけです。具体的には「嗜好品」がどれだけ家計を圧迫しているかを調べたい。『Zaim』無料版ではカテゴリのカスタマイズができないので、この「嗜好品」を便宜上「食料品>その他」と分類し記録していました。
ということで、この「食料品>その他」を抜き出す作業をします。
前のステップでフィルターをかけたことがここでとても役に立ちます。
まず第1カテゴリの「食費」。
B列:カテゴリの▼を押して、「食費」だけにチェックを入れ、OK。
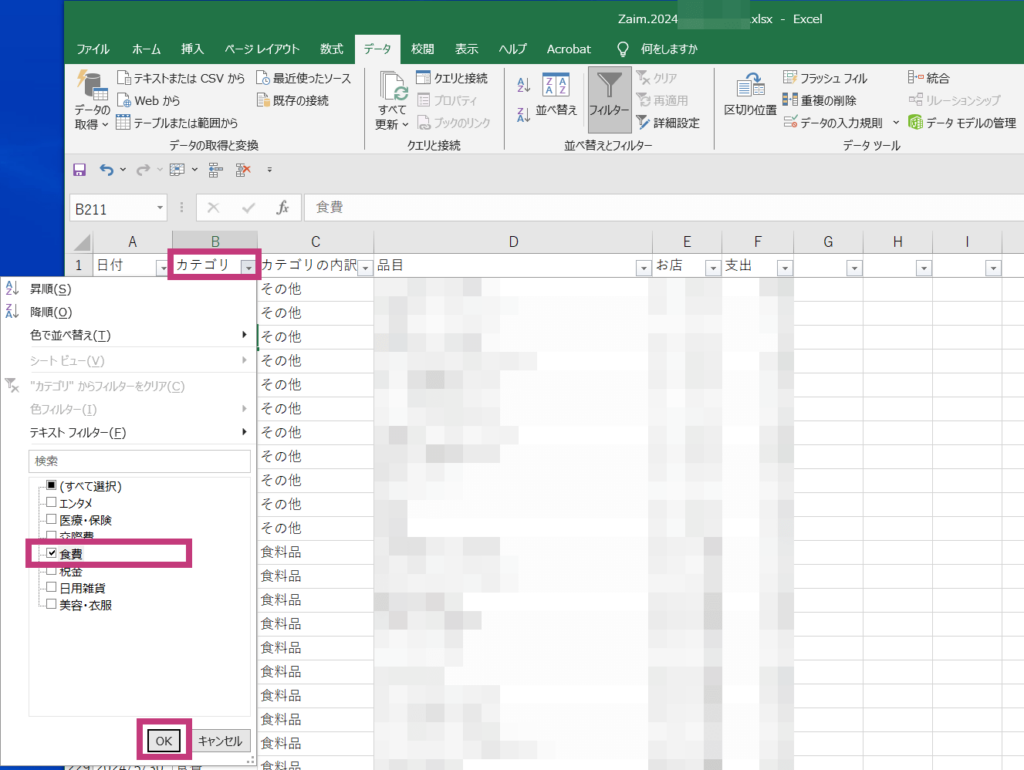
次にC列:カテゴリの内訳の▼を展開して「その他」だけにチェックを入れてOK。
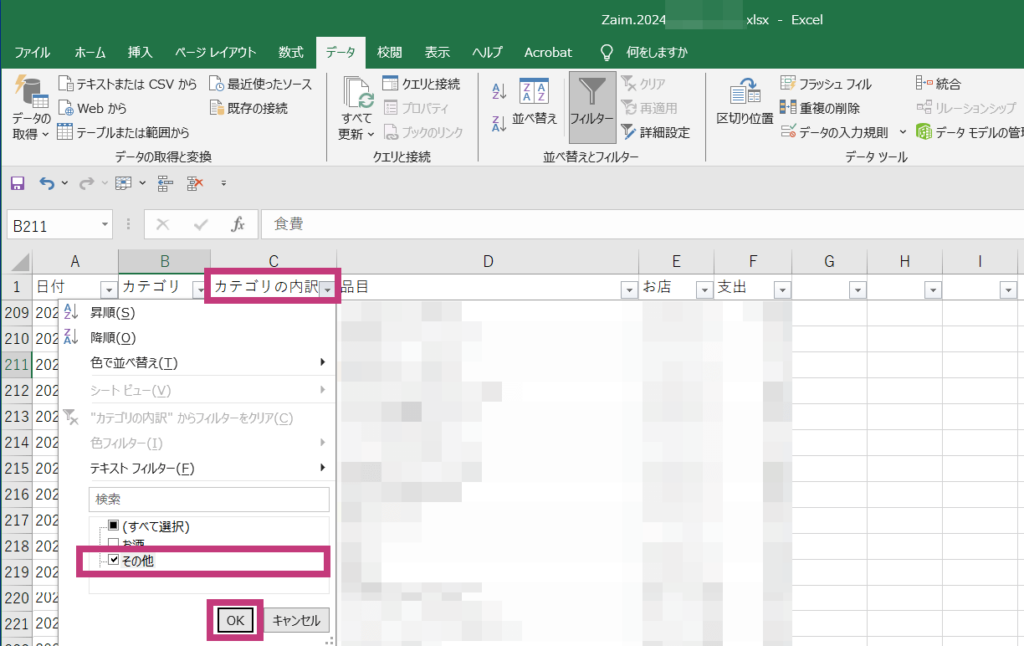
これで表は「食費>その他」だけが表示されるようになりました。
次に、便宜上「その他」しか選べていなかったカテゴリ名を、自分で管理したい名前に変更していきます。わたしは品目を見ながら、
- お酒
- お酒その他
- わたし嗜好品
- 夫嗜好品
に分類したい考えです。
ここは根気強く手入力になるので、品目を見ながらどれに当てはまるかをせっせと入力していきます。
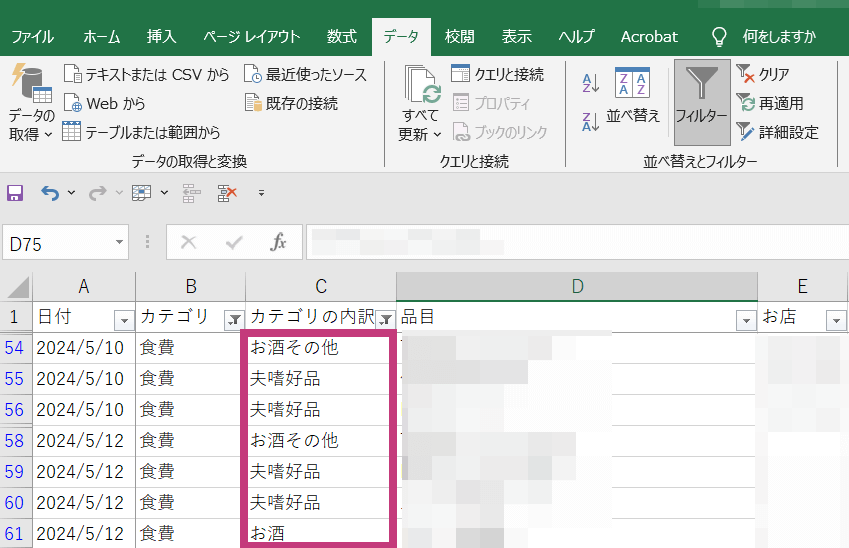
↑こんな感じで「その他」だったカテゴリを全てピンポイントの内訳に分類できました!
もし他にもアプリでは便宜上の分類しかできていないものがあれば、この方式で自分好みに分類し直しておきます。
次に進む前に、フィルターをかけておいたものは全て解除します。フィルターがかかっている列は「▼」ではなく「▼」マークになっているのでそこをクリックし、全ての項目にチェックをつけて閉じればOKです。
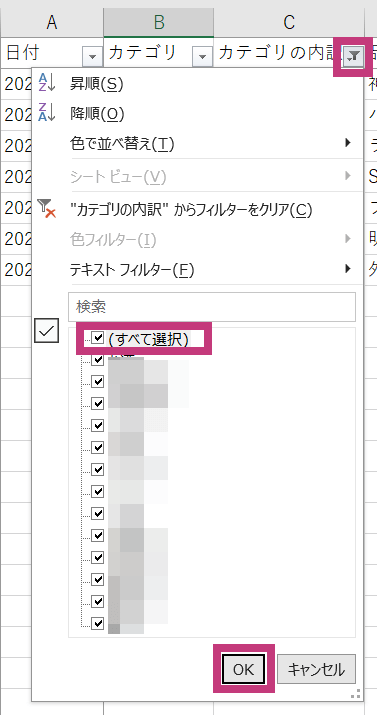
[手順4]家計を分析する
最後の仕上げです。
自分流に仕分けしたカテゴリで、それぞれいくら計上されたのかを分析します。
ピボットテーブルを作る
「挿入」タブから「ピボットテーブル」のアイコンを押します。
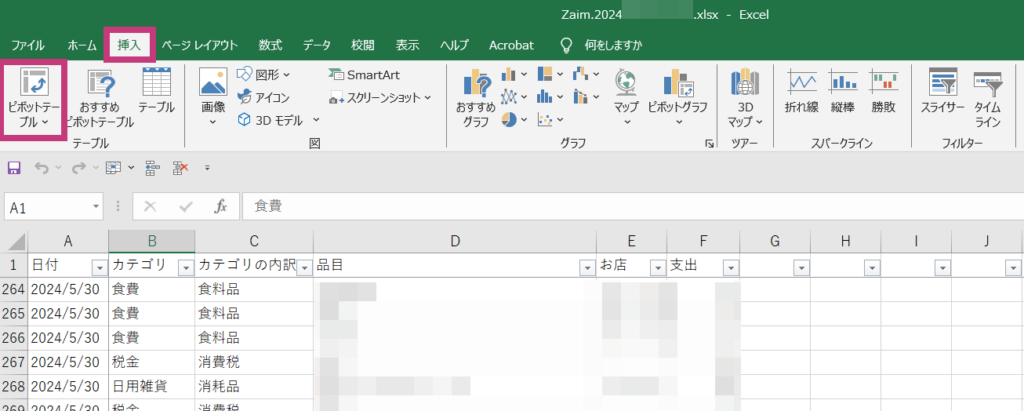
ポップアップウィンドが立ち上がるので、場所を「新規ワークシート」(デフォルト)にしてOKを押します。
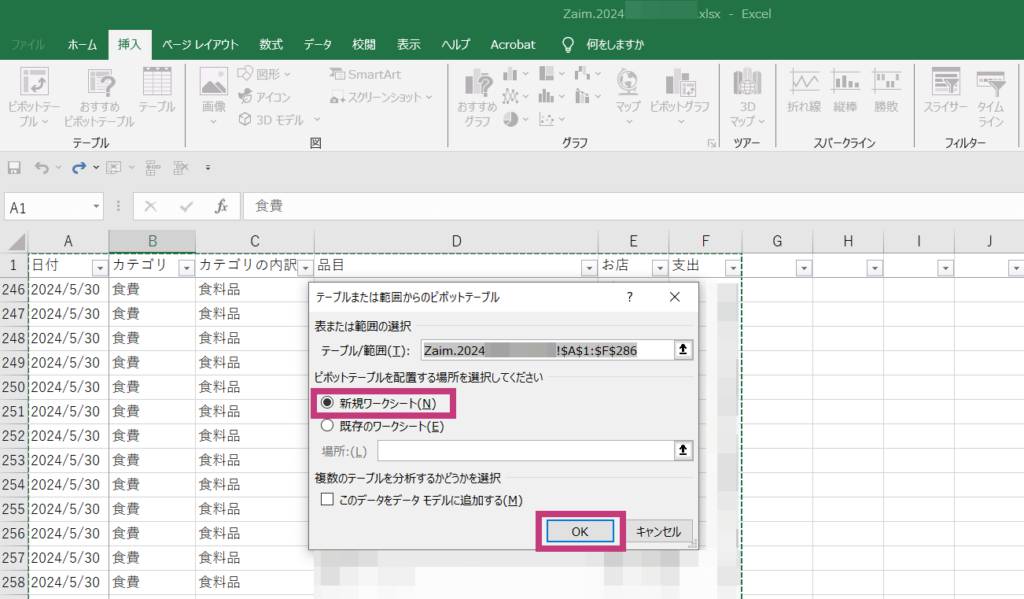
ピボットテーブルが開きます。
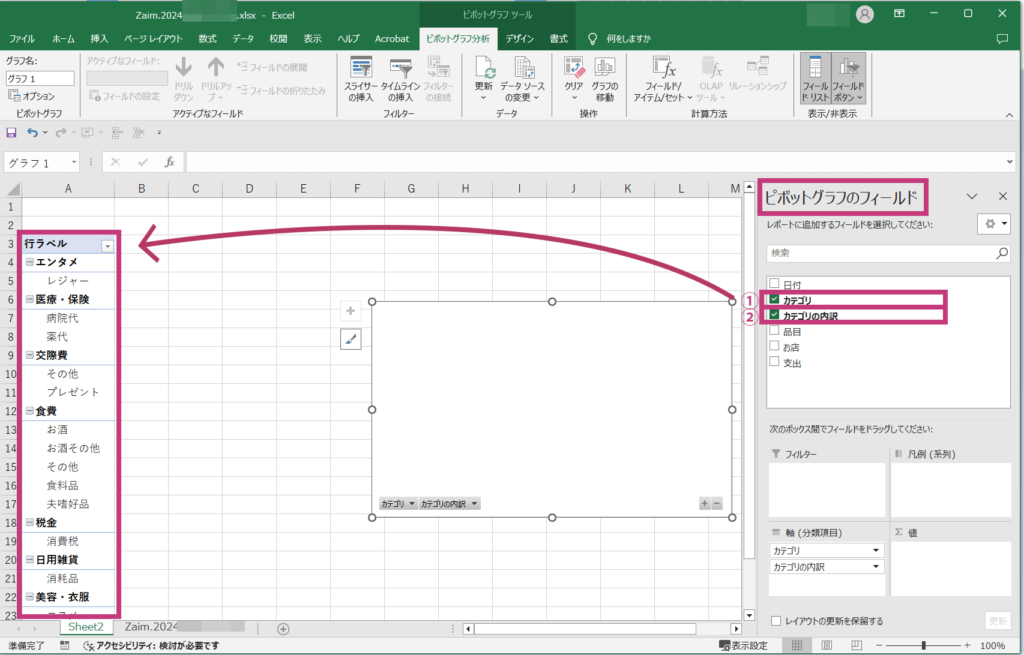
右側の「ピボットグラフのフィールド」から、
- カテゴリ
- カテゴリの内訳
の順番にチェックをつけます。
チェックをつけると、自動でA列に行ラベルが展開されます。
この行ラベルに対して、支出を確認したいので、ピボットグラフのフィールドの「値」の場所に「支出」をドラッグ&ドロップ。
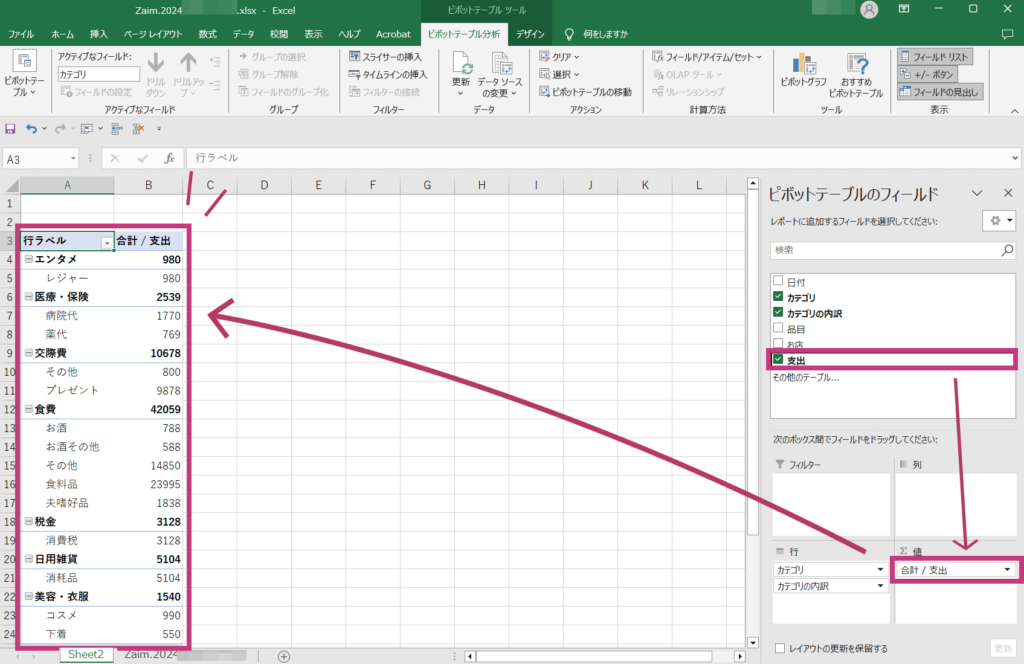
どーん!
これでそれぞれのカテゴリに支出の合計が表示されました。
わたしの環境では、「Σ値」の欄がデフォルトで「合計/支出」となってくれましたが、もしここが「合計」にならなければ、
- 「合計/支出」の右側にある▼を押す
- プルダウンメニューから「値フィールドの設定」を選ぶ
- 集計方法のタブから「合計」を選ぶ
とします。
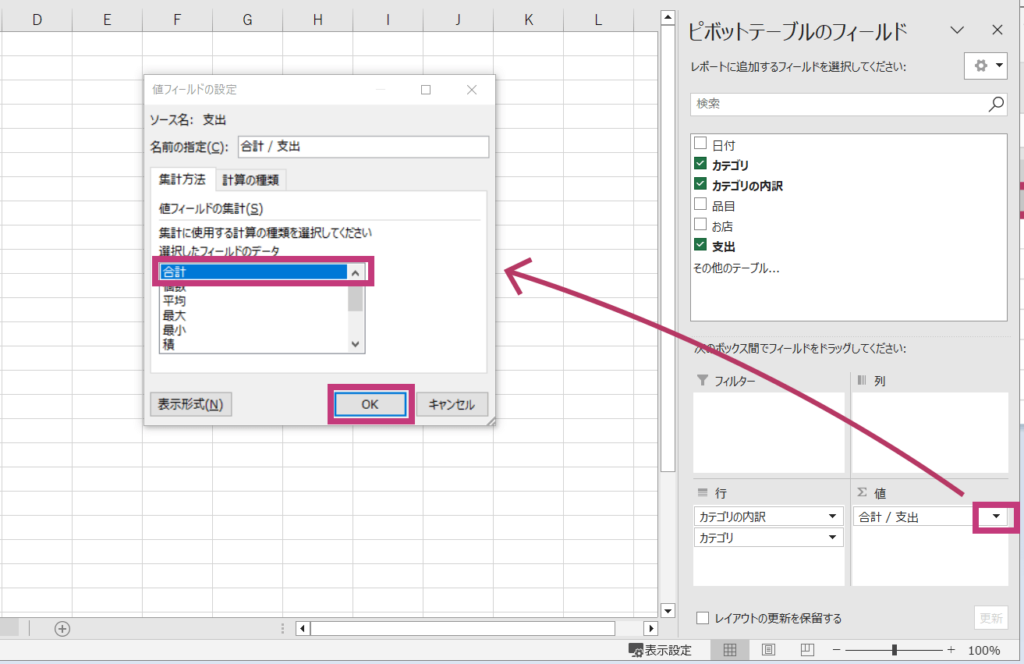
現状はここまで
今のところ我が家では、何にいくら計上されているかを調べる段階なので、分析といってもここまでです。それでも、贅沢品に月いくら使っているかが判明しただけでも、かなり出費に抑止がかかることは5月の家計簿を見て効果を実感できています。
今後、赤字が致命的になるようであれば、きっちり予算を分け、分析結果を踏まえて「対策」に進まなければなりません。
そのときまでに家計簿のつけ方をよりマスターしておきたいと思います。
人気ブログランキングに参加しています
最後までお読みくださり、ありがとうございます。
クリックで応援いただけるとうれしいです!







